Настройка роутера ASUS RT-N12VP и прошивка. Подключение и настройка роутера ASUS RT N12VP.
После приобретения asus rt n12, у вас возникает вопрос: как настроить локальную сеть wifi. Для ответа необходимо разобраться в особенностях подключения через данный роутер. Именно этим мы сейчас и займемся.
Итак, прежде всего, разберемся с разъемами на задней панели оборудования и правильно подключим кабеля. На роутере сзади предусмотрено 5 специальных портов: 1 из них предназначен для WAN, к которому и подключается основной кабель провайдера, а остальные 4 для кабелей LAN типа.
После подключения всех кабелей, дальнейшую настройку лучше выполнять с персонального компьютера, имеющего прямое подключение к оборудованию. Далее переходим к самой настройке роутера.
ВАЖНО! Для соединения стационарного компьютера или ноутбука используется LAN кабель, один конец которого подсоединяется к любому LAN порту на роутере, а второй к соответствующему порту на сетевой карте вашего персонального компьютера или ноутбука.
Данная рекомендация покажется кому-то смешной и очевидной, но все же проверьте подключение роутера к розетке. А также убедитесь в том, что интернет соединение работает, и нет проблем с провайдером. Помимо этого проверьте, что активно только соединение по локальной сети.
Первоначальная настройка роутера
Мы уже подсоединили все кабели, проверили наличие интернет- соединения и включили роутер в розетку. Теперь нам необходимо узнать, как настроить роуте. А делается это следующим образом:

ВАЖНО! «admin» мы пишем в том случае, если еще не меняли заводские настройки.
- Если вы впервые настраиваете оборудование, и залогинились первый раз, то запустится автоматическая настройка. При автоматической настройке от вас требуется только нажимать на кнопку «далее» и вписывать необходимые данные.
- Затем роутер определит тип интернет подключения. Если оно успешно определено, вводим пароль и имя пользователя, которые вы обычно используете для доступа в интернет.
- Теперь необходимо ввести индивидуальное имя беспроводной сети Wi-Fi и придумать для нее пароль.
Если не удается настроить оборудование и наладить корректную работу с помощью автоматических настроек, а также тип соединения не был определен автоматически, необходимо произвести настройки вручную.
Настройка локальной сети различных провайдеров с помощью роутера
Настройки интернета от Билайн, Ростелекома и Дом.ру отличаются между собой. Далее рассмотрим порядок настройки для каждого провайдера.
Для начала разберем настройку Asus RT-N12 для сети Билайн: на главой странице настроек роутера (мы зашли на нее через адресную строку браузера с помощью IP адреса роутера) жмем раздел «Интернет». Перед нами открывается окно, где заполняем некоторые строки, как показано на иллюстрации ниже. Главное выбрать L2TP в типе подключения и tp.internet.beeline.ru в пункте VPN сервера. Ставим галочки в двух местах, как на рисунке.

После этого сохраняем введенные данные, нажав «Ок». Если все пункты отмечены верно, через секунд 20-30 соединение с сетью Билайн будет разорвано. Далее через несколько секунд соединение будет восстановлено, и вы сможете работать с различными сайтами и прочими интернет-ресурсами. Также сеть Wi-Fi будет корректно отображаться и работать на всех устройствах: смартфонах, планшетах и так далее.
Если вы пользуетесь услугами Ростелекома, или Дом.ру, то настраиваем роутер аналогичным образом, но только на главной странице настроек роутера в разделе «Интернет» указываем другие данные: в пункте тип подключения указываем PPPoE, а не L2TP, как до этого. Также вводим ваши уникальные логин и пароль. Остальные пункты остаются без изменений. На иллюстрации ниже продемонстрировано, как выглядит заполненный раздел.

Настройка беспроводной Wi-Fi сети с помощью роутера Asus RT-N12
Открываем меню и выбираем «Беспроводная сеть». Далее заполняем ряд пунктов:
- Первый пункт- это SSID, или название беспроводной сети. Название вашей сети будет отображаться в списке поиска Wi-Fi на всех устройствах в зоне действия сети. Название прописывается английскими буквами.
- В пункте «Проверка подлинности» выбираем WPA2-Personal.
- Далее вводим пароль в пункте «Предварительный ключ WPA». Пароль должен состоять минимум из 8-ми цифр.
- Сохраняем настройки.
На рисунке ниже представлено, как выглядит раздел «Беспроводная сеть».

Настройка локальной сети через asus rt n12
Итак, мы разобрались с подключением и настройкой роутера asus rt n12. Теперь давайте разберем, как настроить локальную сеть wifi через asus rt n12.
Заходим в раздел «Локальная сеть».
Меняем адрес роутера, который был выставлен по умолчанию, делаем это во вкладке «IP-адрес ЛВС».
Вводим IP-адрес вашей локальной сети и жмем «Применить». После этого оборудование будет работать для вашей локальной сети.
На иллюстрации показана вкладка «IP-адрес ЛВС».

Если вы хотите включить или наоборот выключить DHCP-сервер, вам необходимо зайти в раздел локальной сети, во вкладку «DHCP-сервер» и выбрать действие: включить или отключить сервер.
На иллюстрации ниже продемонстрировано, как выглядит вкладка «DHCP-сервер».

Видео: Как настроить локальную сеть с помощью роутера
Доброго времени суток, дорогие друзья! Сегодня в данной статье мы рассмотрим инструкцию по настройке роутера Asus RT N12, уверен она поможет Вам самостоятельно настроить роутер данной модели. Здесь мы также приведем некоторые примеры по настройке интернета на нашем маршрутизаторе самых популярных интернет провайдеров: Ростелеком, Дом.ру, Билайн и др. Так же настроим данный роутер под IP TV через приставку.
1 ШАГ - ПРОВЕРКА КОМПЛЕКТА ВАШЕГО РОУТЕРА
После распаковки роутера видим, что в комплект входит:
- Инструкция – по настойке и эксплуатации роутера
- Пачкорт – UTP кабель, обжатый с двух сторон, нужен будет вам для соединения роутера с вашим компьютером.
- Блок питания– адаптер питания самого роутера. Подключается к 220.
2 ШАГ - ПОДКЛЮЧЕНИЕ МАРШРУТИЗАТОРА К КОМПЬЮТЕРУ(НОУТБУКУ)
В первую очередь, Вам нужно включить роутер в сеть (220), затем провод провайдера вставить в отдельный порт(«WAN»), он обычно отличается от других портов цветом. Возьмите пачкорд (короткий провод идущий в комплекте), и вставите его в первый «LAN» порт, другой конец провода вставьте в сетевую карту (туда, куда был вставлен провод провайдера). На этом подключение ASUS rt n12 к компьютеру окончено.

ШАГ 3 — НУЖНО УБЕДИТСЯ В ПРАВИЛЬНОСТИ СЕТЕВЫХ НАСТРОЕК.
Для этого нужно зайти в подключение по локальной сети- Свойства - Протокол интернета версии 4 (TCP/IPv4) и Свойства- Получить IP-адрес автоматически и Получить адрес DNS-сервера автоматически.

4 ШАГ - ВХОД В ИНТЕРФЕЙС НАСТРОЙКИ
После подключения роутера нам нужно зайти в интерфейс настройки. Как и на всех роутерах ASUS, вход осуществляется стандартно. Открываем любой браузер (Google Chrome, Opera, Яндекс Браузер и т.д). В адресной строке набираем 192.168.1.1. перед Вами выплывет окно авторизации
Логин и пароль обычно записаны на обратной стороне роутера. По стандарту для ASUS логин - admin, пароль- admin.После входа перед Вами откроется страница мастера быстрых настроек. Для того чтоб лучше понять процесс настройки советую все сделать в ручном режиме. Для этого перейдите на главную страницу, нажав на кнопку в виде «домика» в правом верхнем углу. В некоторых прошивках нужно будет нажать на кнопку «далее».

5 ШАГ - НАСТРОЙКА ИНТЕРНЕТА НА ASUS RT N12
Для начала давайте настроим интернет-соединение. Для этого Вам потребуется договор с интернет провайдером, в котором указаны настройки и тип соединения. Если вы потеряли договор или по каким-либо причинам он отсутствует, свяжитесь с тех поддержкой вашего провайдера и узнайте те настройки, которые вам нужны. Затем перейдите в пункт меню справа «Интернет».

Динамический IP адрес.
Это самый простой тип соединения, используется у таких провайдеров как Ростелеком Удмуртия, ТДК-Урал и т.д. Здесь достаточно в поле Тип-WAN-соединение выбрать «Автоматический IP». Затем обязательно ставим точки на «Да» в поле «Включить WAN» и «Включить NAT». Можно также «включить UPnP» поставить точку на «Да» – это потребуется для того, чтобы у нас не было проблем в работе с файлообменниками.
Если у провайдера есть привязка по определенному MAC адресу, то в поле «MAC адрес» нужно указать его. Скорее всего, это мак адрес вашего компьютера, который был подключен к интернету. Если вы настраиваете роутер на нем, то просто нажмите кнопку «Клонировать MAC». Для принятия настроек не забываем нажать кнопку «Принять», после чего роутер перезагрузится.

PPPoE соединение
Этот тип соединения использует большинство интернет провайдеров - Ростелеком, Дом.ру, ТТК, МТС. Выбираем тип-WAN-соединение «PPPoE»,напротив «Включить WAN NAT UPnP», ставим точки на «Да».
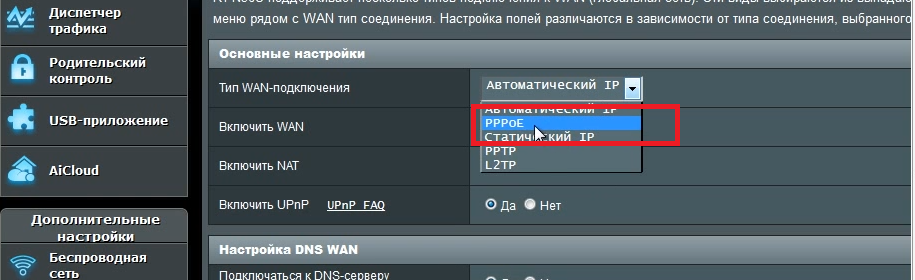
Теперь самое важное, в пункте Настройки учетной записи, в поле Имя пользователя – Указываем ваш логин который написан в договоре или взят у тех поддержки, в поле Пароль – так же вписываем пароль который указан в договоре к логину.

Также как и в настройках Динамического IP, у некоторых провайдеров есть привязка по мак адресу. Если вы производите настройку на компьютере, который был подключен к интернету, то просто нажмите кнопку «Клонировать МАС». Если нет, то вам нужно прописать его. После ввода всех настроек жмем кнопку «Принять»
6 Шаг — НАСТРОЙКА WIFI НА РОУТЕРЕ ASUS RT N12
Для настройки wifi на роутере ASUS RT N12, переходим во вкладку «Беспроводная сеть». Здесь, для насчала во вкладке «Общие» укажем некоторые данные. SSID – имя сети, вводим любое слово на латинице. «Метод проверки подлинности» – обязательно ставим WPA2-Personal, «Предварительный ключ WPA» – это пароль вашей сети, указываем любой, но не менее 8 символов. Жмем кнопку «принять» - роутер перезагружается.

7 ШАГ - НАСТРОЙКА IP TV НА РОУТЕРЕ ASUS RT N12
Для настройки IPTV в роутере ASUS RT N12 нужно выбрать порт, по которому будет идти сигнал. Если у вашего провайдера нужно указать еще и VLAN ID, то этого в этом роутере нет (соответственно он вам не подойдет). Для выбора порта переходим в пункт Локальная сеть (ЛВС). Здесь, в поле «Выбор порта IPTV-STB» выбираем порт, к которому вы будете подключать iptv-приставку. Далее жмем кнопку «Принять».

После ввода всех настроек перезагрузим роутер, для этого кликнем по кнопке перезагрузки, которая находится верху интерфейса настроек. Дождитесь когда роутер полностью включится, это займет максимум 2-3 минуты. На этом настройка роутера завершена.
Как подключить роутер RT N12?



Роутер ASUS RT N12 позволяет подключить к Интернету до четырёх компьютеров через сетевой кабель и множество беспроводных устройств - по Wi-Fi. В этой статье мы расскажем, как его настроить.
Подключение и настройка ASUS RT N12
Чтобы подключить роутер RT N12, включите его в розетку, подключите кабель интернет-провайдера в синий порт WAN, а в один из желтых портов LAN вставьте сетевой кабель, идущий к компьютеру.
Теперь на компьютере откройте браузер и введите адрес http://192.168.1.1. В качестве логина и пароля при первой настройке используйте одно и то же слово - admin. Если вы заходите впервые, роутер предложит настроить соединение автоматически через мастер, но мы рассмотрим процесс ручной настройки. Перейдите на главную страницу, нажав на значке домика вверху, а затем выберите в меню раздел «Интернет».
Если у вас статический IP-адрес, выберите этот вариант в поле «Тип WAN-подключения», поставьте «Да» в полях «Включить WAN» и «Включить NAT», а в поле «Получить IP-адрес WAN автоматически» выберите «Нет» и укажите нужные данные - IP-адрес, маску сети и основной шлюз. В пункте «Подключаться к DNS-серверу автоматически» тоже выберите «Нет» и укажите адреса DNS-серверов провайдера.
Для настройки PPPoE-соединения, выберите соответствующую опцию в поле «Тип WAN-подключения», в полях «Включить WAN» и «Включить NAT» поставьте «Да», а в разделе «Настройка учётной записи» введите имя пользователя и пароль, выданные вам провайдером.
Для настройки L2TP выберите одноимённый пункт в поле «Тип WAN-подключения». В полях «Включить WAN» и «Включить NAT» по-прежнему ставьте «Да». Укажите в настройке учётной записи свои имя пользователя и пароль. А в поле «Сервер Heart-Beat или PPTP/L2TP(VPN)» введите IP-адрес VPN-сервера своего провайдера.
Вне зависимости от типа соединения, может также потребоваться настройка MAC-адреса, если провайдер регистрирует его в своей сети. В таком случае в поле «MAC-адрес» укажите нужное значение или нажмите кнопку «Клонировать», чтобы взять MAC с того компьютера, на котором вы настраиваете роутер.
В любом случае, закончив с настройками, не забудьте нажать кнопку «Применить». После этого можно приступать к настройке Wi-Fi. Для этого откройте раздел «Дополнительные параметры > Беспроводная сеть». Укажите в поле SSID название вашей новой беспроводной сети, в поле «Метод проверки подлинности» выберите способ защиты (желательно WPA2-Personal), а в поле «Предварительный ключ WPA» введите пароль, который будете использовать для подключения к Wi-Fi. Закончив, нажмите «Применить».
Данный аппарат может быть с легкостью подключен к ПК и далее к Internet даже не очень опытным пользователем.
Подключение к компьютеру
Для подключения ASUS RT N12VP к персональному компьютеру потребуются некоторые предметы (все они присутствуют в комплекте):
- кабель данных, представляющий собой витую пару, обжатую с двух сторон коннектором RG-45;
- блок питания;
- сам роутер непосредственно.
Сам процесс подключения осуществляется в несколько этапов:
- включаем сетевую карту ПК;
- подключаем к ней кабель данных;
- другой конец кабеля данных подсоединяется к роутеру;
- с тыльной стороны подключаем к аппарату питающий кабель.
Также важно не забыть присоединить к маршрутизатору две антенны – они всегда идут в комплекте с устройством.
Авторизация
Чтобы выполнить ввод параметров в устройство рассматриваемого типа, необходимо в обязательном порядке выполнить авторизацию. Данный процесс достаточно прост.
Для этого необходимо выполнить в строгом порядке следующие действия:
- подсоединить маршрутизатор к персональному компьютеру при помощи патч-корда;
- запустить любой интернет-браузер (Opera, Firefox, Google Chrome);
- в адресной строке ввести 192.168.1.1 – данный набор цифр является персональным адресом роутера;
- откроется окно, где в оба присутствующих поля (логин и пароль) требуется ввести одно и то же – «admin»;
- нажимаем клавишу «Enter».

Если пользователь все сделал правильно, то на этом авторизация закончена. Таким образом, можно получить доступ к параметрам аппарата, указать все требуемые характеристики и осуществить иные действия.
Сбрасываем настройки
Нередко случается, что в оборудовании по каким-то причинам сбиваются установленные параметры, либо оно попросту перестает нормально работать. Разрешить подобные ситуации иногда позволяет банальная перезагрузка со сбросом настроек.
Установить стандартные параметры роутера можно двумя способами:
- программно;
- аппаратно.
Проще всего осуществляется сброс настроек аппаратным способом (механическим). Для этого потребуется всего лишь длинный тонкий предмет с закругленным концом (стержень авторучки или нечто подобное).
Для выполнения сброса необходимо:
- повернуть корпус устройства к себе задней частью;
- найти небольшое отверстие в пластике (оно расположено между левой антенной и кнопкой «Power»);
- надавить на кнопку, расположенную в его глубине и удерживать ее в таком положении в течение 20 секунд (непрерывно).

Для осуществления сброса программным способом необходимо выполнить перечень действий:
- выполняем авторизацию;
- в левой части экрана находим раздел под названием «Администрирование»;
- открываем вкладку «Управление»;
- нажимаем на кнопку «Заводские параметры».
На сегодняшний день выпущено уже несколько прошивок для данного аппарата. Поэтому процесс программного сброса может несколько отличаться.
Независимо от того, каким образом была выполнена рассматриваемая операция, параметры RT N12VP сбросятся на заводские. Это позволит настроить интернет, а также домашнюю сеть заново.
Настройка интернета
Подключение к сети Internet на устройстве рассматриваемого типа – наиболее важный этап. Так как RT N12VP предназначен, в первую очередь, именно для предоставления коллективного доступа к глобальной сети. Для различных провайдеров необходимо устанавливать различные параметры. Несмотря на это, процесс подключения к сети интернет достаточно прост.

Ростелеком
Настройка роутера ASUS RT N12VP для Ростелеком осуществляется следующим образом:
- выполняем авторизацию на роутере и выбираем в левой части экрана раздел под названием «Интернет»;
- в пункте «Тип Wan-подключение» выбираем PPTP;
- ставим галочки напротив «Да» в следующих пунктах:
- «Включить WAN»;
- «Включить NAT»;
- «Включить UPnP»;
- в разделе «Настройка учетной записи» прописываем «Имя пользователя» и «Пароль», обозначенные в заключенном договоре на предоставление услуг связи;
- если ввод параметров осуществляется на ПК, который ранее был подключен к сети Интернет, то необходимо нажать на кнопку «Клонировать MAC»;
- если подключен к интернету ПК ранее не был, то следует прописать MAC устройства;
- нажимаем кнопку «Принять», расположенную в нижней части страницы.
После выполнения всех перечисленных выше действий желательно роутер перезагрузить.

В некоторых регионах подготовка к работе данной модели маршрутизатора выполняется несколько иначе.
Она проще и осуществляется следующим образом:
- выполняется авторизация;
- переходим в раздел «интернет»;
- в поле «Тип WAN-подключения» выбираем «Automatic IP»;
- устанавливаем галочки напротив «Да» в следующих пунктах:
- «Включить WAN»;
- «Включить NAT»;
- «Включить UPnP»;
- нажимаем на «Клонировать MAC»;
- нажимаем на кнопку «Принять»;
- перезагружаем аппарат.

После завершения процесса можно смело приступать к активации Wi-Fi-соединения и последующей работе в Internet.
Beeline
При подготовке к работе RT N12VP с Beeline потребуется установка соединения типа L2TP.
Подключение к интернету осуществляется следующим образом:
- выполняем вход в интерфейс маршрутизатора при помощи любого браузера;
- переходим в раздел «Интернет»;
- выбираем в поле «Тип WAN-подключения» L2TP;
- включаем WAN, NAT, UPnP;
- в поле «Имя пользователя» вводим номер заключенного договора;
- в поле «Пароль» необходимо ввести password, используемый для входа в личный кабинет на сайте Билайн;
- в «VPN-соединение» прописываем «tp.internet.beeline.ru»;
- нажимаем на «Применить».

Настройка роутера ASUS RT N12VP для IPTV
Важной особенностью модели RT N12VP является возможность осуществлять работу с IPTV-приставкой. Данная функция представлена довольно ограниченно даже в самой последней прошивке.
Именно поэтому подготовка к работе осуществляется чрезвычайно быстро:
- выполняем авторизацию в WEB-интерфейсе;
- переходим в раздел «ЛВС»;
- в пункте под названием «Выбор порта IPTV-STB» обозначаем порт, к которому было подключено устройство;
- нажимаем на кнопку «Принять».

На этом процесс завершается. Если же для работы с приставкой рассматриваемого типа потребуется указать VLAN ID, то данная модель маршрутизатора не подойдет. Так как осуществить выбор попросту не получится по причине отсутствия данного пункта.
Видео: подключение и настройка
Wi-Fi на роутере
Для предоставления доступа к internet по Wi-Fi при помощи Asus RT N12VP необходимо выполнить следующие действия:
- переходим в раздел «Беспроводная сеть» и открываем вкладку «Общие»;
- заполняем поле «SSID» - латинскими буквами обозначаем имя Wi-Fi;
- выбираем подходящий метод защиты передаваемых данных в поле «метод проверки подлинности» - обычно это «WPA2-Personal»;
- прописываем ключ доступа к Wi-Fi, который будет использоваться на всех без исключения устройствах в поле «Предварительный ключ WPA»;
- нажимаем на кнопку «Применить».
![]()
После выполнения всех перечисленных выше действий можно смело приступать к подключению различного рода устройств по средствам Wi-Fi.
Также при необходимости можно воспользоваться дополнительными опциями, представленными в следующих вкладках:
- «WPS»;
- «Мост»;
- «Фильтр MAC-адресов беспроводной сети»;
- «Radius»;
- «Профессионально».
Большой количество разнообразных параметров и опций является самым важным преимуществом модели ASUS RT N12VP. Дружественный интерфейс дает возможность сделать сеть «под себя» любому пользователю с учетом специфики её использования в конкретном случае.
Прошивка
Зачастую случается, что в работе аппарата возникают какие-либо неполадки. Либо он не совсем корректно работает с каким-либо провайдером. В данном случае выходом из положения может послужить перепрошивка. Для этого необходимо предварительно скачать её с сайта производителя или иного источника.
Процесс рассматриваемого типа выполняется следующим образом:
- выполняем авторизацию через WEB-интерфейс;
- в левой части открывшегося окна выбираем пункт «Администрирование»;
- нажимаем на вкладку под названием «Обновление программы»;
- находим поле «Файл новой микропрограммы»;
- нажимаем на кнопку «Обзор» указываем путь к файлам обновления;
- жмем на «Отправить».

Процесс прошивки может занимать достаточно много времени. Пока он не закончен, ни в коем случае не следует отключать питание компьютера или же роутера. Это может привести к выходу последнего из строя. Когда процесс прошивки будет завершен, необходимо перезагрузить устройство.
ASUS RT N12VP – отличный аппарат для организации коллективного доступа в сеть Internet. Благодаря данному роутеру можно без каких-либо затруднений подключаться через Wi-Fi к Всемирной Паутине. Рабочие параметры данного устройства дают возможность применять его как для построения офисной инфраструктуры, так и для эксплуатации в домашних условиях.
В данной статье будут рассмотрены все аспекты, связанные с настройкой роутеров известной фирмы ASUS при подключении к провайдеру Ростелеком. Будут описаны моменты, связанные с параметрами и подключением их к сети Интернет. Также мы прольем свет на все достоинства и недостатки при выборе маршрутизаторов данной компании. Примером будет настройка роутера ASUS RT N12 для Ростелеком.
Настройка роутера ASUS RT N12 для Ростелеком
На задней панели устройства находится несколько разъемов. Четыре из них предназначены для подключения домашней сети других компьютеров и устройств, а пятый необходим для подключения шнура вашего поставщика услуг. Установку параметров следует выполнять с устройства, имеющего непосредственное подключение в сетевой карте.
Важно: при подключении проверьте установки сети операционной системы. В выбранном разделе необходимо будет установить получение IP-адреса автоматически.
Далее займемся непосредственно установкой маршрутизатора. На задней панели есть стикер, на котором указаны IP-адрес, имя пользователя и ключ для входа в его параметры. Чтобы запустить окно установки устройства, необходимо в браузерной строке ввести его адрес. Для рассматриваемой фирмы он одинаковый 192.168.1.1.Далее маршрутизатор подберет параметры автоматически, вам лишь необходимо заполнить несколько простых полей. Пользователю предложат сменить ключ к установкам роутера, затем устройство автоматически выберет тип подключения, потребует пароль от сети Интернет и предложит придумать имя и пароль для вашего Wi-Fi. На этом автоматический подбор параметров завершается и интернет должен начать работать. Если интернета все еще нет, то информация ниже специально для вас.
Выставление параметров маршрутизатора вручную
Для выполнения параметризации вручную выбираем вкладку «Подключение» и вписываем следующие данные:
- WAN-подключение – PPPoE;
- активировать WAN – да;
- активировать NAT – да;
- активировать UPnP – нет;
- получать IP автоматически – да;
- автоматически подключаться к DNS – да;
- вводим имя логин и ключ, предоставленные провайдером.

Остальные данные следует оставить по умолчанию. Если все сделано правильно, то вы уже сможете просматривать интернет-страницы с компьютера и других подключенных в сети устройств. Если есть необходимость, можно также наладить беспроводную сеть.
Настройка Wi-Fi
В интерфейсе маршрутизатора находим «Беспроводные сети» – «Общие» и выставляем:
- скрыть SSID – нет;
- SSID – вписываем имя вашей сети Wi-Fi;
- режим сети Wi-Fi – авто;
- ширина канала 20/40 MHz;
- канал – 7;
- расширенный канал – авто;
- ключ WPA – придумываем пароль для вашей сети Wi-Fi;
- метод аутентификации – WPA-Personal;
- шифрование WPA – AES.
После этого сохраняем параметры и выходим из интерфейса маршрутизатора. Проверяем интернет-соединение. Далее рассмотрим ряд неполадок, обычно возникающих при выставлении параметров данного устройства.
Настройка роутера ASUS RT G32 для Ростелеком практически ничем не отличается от установки предыдущего, но есть несколько моментов, которые следует знать. При следует выбрать WPA2-Personal. Также при установке самого маршрутизатора вам предложат выбрать порт. При наличии телевидения от этой компании порт выбираем такой же.

Настройка роутеров ASUS DSL N10, RT N10P и RT N 10U для Ростелеком
Так как три вышеуказанных устройства принадлежат одному семейству, то их наладка ничем не отличается друг от друга. Провода подключаем так же, как и на RT N12,после чего приступаем к установке. IP-адрес в браузерной строке мы вводим такой же. Да и вообще, параметры данных моделей не сильно отличаются от предыдущих. Нам предложат выставить часовой пояс, выбираем «GMT+02.00 South Africa, Greece, Ukraine, Romania, Russia, Turkey».
Когда предложат выбрать провайдера, выбираем Others. В открывшемся окне настроек выставляем те же конфигурации, которые описаны выше. Как видите, настройка роутеров ASUS для Ростелеком не представляет особой сложности, надо лишь четко следовать инструкции.
Важно: при настройке роутера ASUS RT N10P для Ростелеком следует учитывать его не слишком высокую скорость передачи данных. Поэтому если нагрузка на маршрутизатор будет более 1 устройства, рекомендуем приобрести другой маршрутизатор.
Возможные неполадки и их устранение
Если компьютер сообщает, что не удается зайти в интернет, проделываем следующие действия. Необходимо в параметрах беспроводной сети на компьютере задать те же, что вы указывали при параметризации маршрутизатора.
Если есть Wi-Fi, но нет доступа к Интернету, зайдите в параметры и проверьте, есть ли соединение с Ростелекомом. Если нет, перезагрузите маршрутизатор. В случае повторения проблемы, обратитесь к провайдеру.
Достоинства и недостатки маршрутизаторов фирмы ASUS
К несомненным плюсам продукции, выпускаемой этой фирмой можно причислить высокое качество сигнала без сбоя, хорошую скорость соединения, даже при подключении трех и более устройств, эргономичный интерфейс при настройке. Также практически все модели обладают отличным дизайном, который удачно впишется в интерьер любого дома.
Минусами можно считать короткий провод на большинстве устройств и несколько завышенную цену. Впрочем, высокая цена установлена не на все модели. Например, роутер ASUS RT N 10U стоит всего 500 рублей и также идеально подойдет для настройки сети такого провайдера, как Ростелеком.
Таким образом, свою основную функцию – скоростное Интернет-соединение модели рассматриваемой фирмы выполняет на отлично и их достоинства значительно покрывают недостатки.


 Настройка и подключение приставки цифрового телевидения
Настройка и подключение приставки цифрового телевидения Настройка и подключение приставки цифрового телевидения
Настройка и подключение приставки цифрового телевидения Беспроводная акустика JBL GO Black (JBLGOBLK) - Отзывы Внешний вид и элементы управления
Беспроводная акустика JBL GO Black (JBLGOBLK) - Отзывы Внешний вид и элементы управления Виртуальный компьютерный музей Dx связь
Виртуальный компьютерный музей Dx связь