Как установить программы в ubuntu. Как установить программу на Linux Mint
Для установки и распространения Debian-основанные дистрибутивы используют файлы с расширением *.deb. Но, как правило, программы распространяются не в виде отдельных пакетов, а в виде репозиториев - хранилищ большого числа файлов. Для поиска и установки пакетов существуют различные менеджеры. Польза такого подхода обусловлена тем, что очень редко программы могут работать сами по себе, без дополнительных библиотек, и для корректной работы системы менеджеры отслеживают зависимости и автоматически добавляют их в список установки.
Synaptic
Определенно это лучший графический менеджер пакетов в Debian.
Набор консольных утилит для работы с репозиториями. Вообще, консоль частенько бывает удобнее, чем оконный режим. Особенно если ты знаешь, что конкретно тебе требуется. Проще сразу написать что-то вроде apt-get install vlc , чем запускать синаптик, в поиск вбивать тот же vlc, потом его отмечать и жать "применить". А вообще вот самые используемые случаи apt :
# apt-get update
# apt-get install <пакет> - установить/обновить пакет;
# apt-get upgrade
# apt-get remove <пакет>
# apt-get purge <пакет>
$ apt-cache search <пакет> - поиск пакета. Выдаёт довольно большой список (так как ищет в имени и описании), если надо искать более строго, то можно поступать следующим образом (apt-cache search mplayer | grep mplayer ).
Aptitude
Имеет даже псевдографический интерфейс, который можно увидеть, если запускать без параметров.
# aptitude
Наиболее часто используемые клавиши в таком режиме:
"/" - поиск по имени пакета;
"n" - перейти к следующему пакету, удовлетворяющему условиям поиска;
"+" - установить пакет;
"-" - удалить пакет, оставив конфиги;
"_" - удалить пакет вместе с конфигами (purge);
"g" - перейти к следующему шагу работы с пакетами (установка/удаление);
"q" - возврат или выход.
Кроме того, aptitude можно использовать прямо из консоли подобно apt. Вот некоторые его параметры:
# aptitude download - просто скачать нужный пакет;
# aptitude update - получить обновлённые списки пакетов с сервера;
# aptitude install <пакет> - установить/обновить пакет;
# aptitude upgrade - обновить пакеты, установленные в систему;
# aptitude remove <пакет> - удалить пакет, установленный в систему (файлы конфигурации остаются!);
# aptitude purge <пакет> - удалить пакет, установленный в систему, с удалением файлов конфигурации;
# aptitude search <пакет> - поиск пакета.# aptitude
markauto/unmarkauto
- поставить/снять отметку "установлено автоматически";
#
aptitude
reinstall <пакет>
- переустановить пакет.
Небольшое замечание по использованию aptitude . Aptitude рекомендуется к использованию (и в инсталляторе используется именно он) - у него более интеллектуальный механизм решения проблем с зависимостями (в крайнем случае, он позволяет разобраться с ними вручную). Особенно это заметно при крупных обновлениях системы. В таких случаях apt даже может разрушить систему.
Классический способ установки (сборка из тарболов)
Исходные файлы представляют собой архивированные исходные тексты и имеют следующий вид:
- name.tar.gz (иногда.tgz)
- name.tar.bz2
Сначала необходимо распаковать эти архивы. Это можно сделать при помощи какого-либо графического приложения, а можно и из консоли:
$ tar -xzf name.tar.gz
После этого переходим в каталог с распакованными файлами:
$ ./configure
Примечание. По умолчанию обычно не ставятся пакеты, необходимые для компиляции. Для того, чтобы всё работало, надо установить пакет build-essential :
# aptitude install build-essential
Если у вас всё сконфигурировалось нормально, то можно запускать компилятор:
Ждём. Процесс сборки может быть долгим (для некоторых приложений - несколько часов, особенно, если у вас слабый процессор). По окончанию, если не появилось каких-нибудь сообщений об ошибке, можно устанавливать то, что у нас получилось. Обычно это делается следующей командой:
# make install
Но в таком случае ваш пакет не будет отображаться в менеджерах. Для решения этой задачи нужно самостоятельно собрать deb-файл. Конечно, можно сделать это вручную, но можно и воспользоваться утилитой checkinstall , которая сделает всё сама - она и соберёт, и установит пакет (в этом случае не надо запускать make install).
# checkinstall -y
Ключ -y мы задали для того, чтобы нам не задавали никаких вопросов. Примечание. Если вы ставите свежую версию пакета, установленного в системе, то стоит его предварительно удалить, иначе checkinstall выдаст ошибку при установке пакета.
dpkg
Если вам нужно поставить отдельный пакет не из репозитория, то можно воспользоваться следующей командой.
# dpkg -i package.deb
Для получения списка пакетов, установленных в системе, в терминале наберите:
# dpkg -l
В зависимости от количества пакетов в вашей системе, эта команда может породить большой объем вывода. Пропустите выходной поток через grep чтобы увидеть установлен ли определенный пакет: dpkg -l | grep apache2.
Для получения списка файлов, установленных пакетом (в нашем случае ufw), введите:
Если вы не уверены каким пакетом установлен файл, dpkg -S может подсказать вам. Например:
base-files: /etc/host.conf
Вывод указывает, что /etc/host.conf принадлежит пакету base-files.
Многие файлы автоматически создаются в процессе установки пакета, но несмотря на то, что они находятся на файловой системе, #dpkg -S может не знать какому пакету они принадлежат.
Удаление пакета может быть выполнено так:
alien
Поддерживает преобразование между пакетами Linux Standard Base, RPM, deb, Stampede (.slp), Solaris (.pkg) и Slackware (.tgz). Способна автоматически устанавливать сгенерированный пакет. При преобразовании делает попытку конвертации инсталляционных скриптов, включённых в архив. Тем не менее последней возможностью следует пользоваться крайне осторожно, так как Linux-дистрибутивы могут сильно отличаться друг от друга и неудачно преобразованные скрипты могут повредить операционную систему.Простой пример использования alien:
# alien --to-rpm --scripts ./mypkg.deb
Обратная задача решается следующей командой
# alien --to-deb --scripts ./mypkg.rpm
Другие варианты установки
1) Иногда приходится устанавливать файлы формата rpm. Это не родные дебиановские файлы, поэтому гарантий корректной работы ещё меньше, чем в предыдущем случае (и не думайте ставить что-то системное таким образом!). Но можно поставить программу alien, которая пересоберёт deb-пакет, после чего его можно устанавливать как показано выше.
# aptitude install alien
2) В Убунте есть возможность добавления своего собстенного репозитария командой add-apt-repository , но в Дебиане ее нет. Это легко исправит воспользовавшись .
3) Ну и вообще редкий случай - когда программы снабжаются собственным инсталлятором. Например, Opera имеет такой вариант установки. Как правило, достаточно просто его запустить, и он сам всё копирует. Но в таком случае ничего не будет отображаться в менеджерах.
-------
Команда UNIX‐подобных операционных систем, которая выводит информацию о расположении файлов определенного приложения.
man: /usr/bin/man /usr/local/man /usr/share/man /usr/share/man/man7/man.7.gz /usr/share/man/man1/man.1.gz
Ну вот и всё. Теперь можно и поэкспериментировать с системой, посмотреть, что же у нас есть в дистрибутиве. Всё-таки Debian - огромное поле для экспериментов, и из него можно сделать всё, что угодно.
Спер некоторые данные у Антона Oni ЛИПАРИНА и у Гугла
Linux Mint, на момент написания статьи, - один из самых распространённых десктопных дистрибутивов Linux, основанный на Ubuntu и Debian. Он по праву уже долгое время красуется на первом месте DistroWatch. Основатели, Клемент Лефевр и команда разработчиков "Mint Linux Team", ставили перед собой цель создать удобный, мощный и простой в использовании дистрибутив Linux, и у них это получилось!
Однако несмотря на всю простоту использования и настройки системы, поначалу у многих пользователей возникают проблемы с установкой нового программного обеспечения. В Linux установка новых программ выполняется из репозиториев с помощью специальных пакетов, и в этой статье мы рассмотрим различные способы того как устанавливать программы в Linux Mint.
1. Как устанавливать программы с помощью центра приложений
И самое простое, что может сделать новичок для установки новых пакетов, - это открыть встроенный в систему менеджер программ. Нажимаем Alt+F3 - откроется меню поиска приложений, в котором вы сможете найти все установленные на данный момент программы в системе, затем прописываем в поисковой строке "Менеджер программ" и запускаем:



Помимо всего прочего, менеджер программ может как устанавливать, так и удалять уже ненужные в системе пакеты. Для этого нажмите кнопку в правом верхнем углу и в открывшемся меню выберите "Показать установленные приложения" :


В открывшемся окне вы увидите всё ПО, установленное с помощью менеджера программ.
При переходе от одного к другому вы можете буквально в один клик удалить ненужную программу:


Здесь есть сотни различных приложений, однако и этого порой бывает недостаточно. Поэтому обратимся к другим способам установки.
2. Установка приложений с помощью Synaptic
Для начала попробуйте найти необходимый вам пакет в Synaptic package manager. Это менеджер пакетов, с графическим интерфейсом, с помощью которого вы можете устанавливать, обновлять или удалять пакеты в вашей системе. В новейших сборках Linux Mint менеджер пакетов Synaptic включён по умолчанию и не требует установки. Находим и запускаем менеджер:


Поначалу интерфейс программы может показаться сложным, однако это не так. Попробуем немного разобраться, установив какой-нибудь пакет. Например, мне нужна программа под названием Timeshift. Вводим название программы в поисковое окно и нажимаем кнопку Поиск . Программа тут же выдаст все пакеты, которые необходимы для установки программы, с кратким описанием к ним:

Так как у меня нет разделов с файловой системой BTRFS, мы выбираем лишь первый пункт списка. Кликаем по нему правой кнопкой мыши и выбираем "Отметить для установки", затем в правом верхнем углу нажимаем кнопку "Применить" :

Затем в появившемся окне с кратким описанием нажимаем "Apply" , и начнеться установка программ Linux Mint:

После того как Synaptic закончит, вы с легкостью найдёте установленную программу у себя в системе и сможете ею пользоваться. В нашем случае это программа под названием Timeshift:

Теперь попробуем удалить всё тот же Timeshift с помощью Synaptic. Снова запускаем программу и в окне поиска прописываем Timeshift:

Теперь можно заметить, что программа поставила маленькую зеленую галочку рядом с пакетом Timeshift, так как данная программа у нас уже установлена. Правой кнопкой мыши щёлкаем по установленному пакету и выбираем пункт "Отметить для полного удаления" . Затем также в правом верхнем углу нажимаем "Применить" и в появившемся окне "Принять" :


Затем менеджер Synaptic начнёт процесс удаления пакета из вашей системы, и после того как он закончит, пакет будет удалён.
3. Установка приложений с помощью терминала
Теперь мы рассмотрим установку приложений в Linux Mint с помощью терминала. Если вы знаете название нужного вам пакета, то установка не вызовет у вас абсолютно никаких трудностей. А поможет нам в этом консольная утилита под названием Advanced Packaging Tool или сокращенно - APT . Утилита включена в Linux Mint по умолчанию и не требует установки. Вот основной список команд apt , с помощью которых может выполняться установка пакетов linux mint:
- download - скачать пакет, но не устанавливать;
- update - обновление списка пакетов в репозиториях;
- upgrade - обновление системы без удаления пакетов;
- full-upgrade - полное обновление системы с удалением конфликтующих зависимостей;
- install - установка пакета;
- remove - удаление пакета без удаления конфигурационных файлов;
- purge - полное удаление пакета;
- show - посмотреть информацию о пакете.
Полный список команд apt вы сможете посмотреть, набрав в терминале:

Для установки той или иной программы с помощью утилиты apt вам достаточно набрать следующую команду в терминале:
sudo apt install имя_пакета
Теперь рассмотрим процесс установки на примере. Попробуем установить всё тот же Timeshift с помощью утилиты apt . Пишем в терминале следующее:
sudo apt install timeshift

После этого нажимаем клавишу Enter и вводим пароль суперпользователя, и вновь нажимаем Enter . После этого apt найдёт имя нашего пакета в репозиториях, затем начнётся процесс скачивания и установки пакета:

После этого вы легко найдёте установленную программу в системе. Теперь же мы попробуем удалить нужный нам пакет с помощью того же аpt . Для удаления пакета прописываем в терминале:
sudo apt remove имя_пакета
Для полного удаления пакета пишем следующее:
sudo apt purge имя_пакета
Теперь попробуем полностью удалить из системы нашу ранее установленную программу Timeshift. Открываем терминал и пишем следующее:
sudo apt purge timeshift


После этого программа за считанные секунды полностью сотрёт все следы пакета Timeshift в системе.
А также других систем приходится устанавливать дополнительные программы. В операционных системах Windows все очень просто, как правило есть установщик setup.exe, который помогает установить софт. А вот в линуксе дела обстоят несколько иначе. Как устанавливать программы в Linux? Сейчас рассмотрим этот вопрос.
В линуксе есть несколько типов установочных пакетов и каждый дистрибутив имеет свой формат пакетов. В дистрибутивах Fedora, Mandriva, Red Hat и Suse используется стандартная установка для линукс RPM, разработанная компанией Red Hat. Файл пакета RPM как правило имеет название имя_программы-версия.rpm.
Еще один из очень популярных форматов это DEB. Используется в Debian, Ubuntu, Knoppix и Mepis. Имеет название имя_программы-версия.deb.
И подошли мы к архивам. Обычно это .tar , .tar.gz , .tgz расширения. Их следует распаковать, а потом уже устанавливать/компилировать.
Выполнять процедуру установки программ нужно от имени суперпользователя.
Быстрая навигация
Установка программ на Debian, Ubuntu
Для работы с пакетами формата DEB есть множество инструментов, но чаще всего используют apt-get , он входит в стандартный набор инструментов. Для установки приложения вводим команду:
apt-get install имя_пакета
Для удаления:
apt-get remove имя_пакета
APT хранит локальную базу данных всех доступных для установки пакетов и ссылок где их брать. Эту базу нужно обновлять время от времени, командой:
apt-get update
Для обновления устаревших пакетов (программ) на компьютере набираем следующие команды:
apt-get update ; apt-get upgrade
Установка программ на Fedora, Red Hat
Утилита, аналогичная APT — yum. Загрузить и установить пакет из настроенного хранилища пишем команду:
yum install имя_пакета
yum remove имя_пакета
Локальная база yum не сохраняется, поэтому нет необходимости обновлять. Для установки обновлений воспользуемся командой:
yum update
Выбрать что-то определенное для обновления:
yum update имя_пакета
Установка программ в Mandriva
В Mandriva есть свой набор инструментов для работы с пакетами, называется urpmi. Для установки:
urpmi имя_пакета
Чтобы удалить:
urpme имя_пакета
Обновить локальную базу со списком пакетов:
urpmi.update -a
Чтобы установить обновления:
urpmi --auto- select
Установка программ из архивов (тарболов)
Для архивов сжатых с помощью GZIP (gz, gz2 и т.д.) делаем так:
tar -xvz f имя_файла
Для архивов сжатых с помощью BZIP (bz, bz2 и т.д.) несколько по другому:
tar -xvjf имя_файла
Команды Tar:
- x – извлекаем файлы из архива;
- v – подробный вывод инфы на экран;
- f – Обязательная опция. Если не указать, Tar будет пытаться использовать магнитную ленту вместо файла;
- z – обработать архив сжатый при помощи gzip;
- j – обработать архив сжатый при помощи bzip.
После выполнения команды, будет создана папка с именем, аналогичным названию пакета. Затем нужно открыть эту созданную папку командой:
cd имя_папки
Далее в распакованном архиве читаем инструкцию в файле README если есть. Во всяком случае, если программа собрана в виде исполняемого файла, то в пакете будет файл .sh , как правило называется install.sh . Его просто запускаем на исполнение.
А вот если программа представлена в исходном коде, выполняем команды:
./configure
make
make
install
После установки выполняем:
make clean
Ну вот и все, ничего сложного. Теперь вы знаете как устанавливать программы на Linux: Debian, Ubuntu, Fedora, Red Hat, Mandriva, в том числе и из архивов.
![]() В статье мы уже касались способов установки программного обеспечения в ОС Linux. Напоминаем, что принцип установки ПО в Linux несколько отличается от установки ПО в Windows.
В статье мы уже касались способов установки программного обеспечения в ОС Linux. Напоминаем, что принцип установки ПО в Linux несколько отличается от установки ПО в Windows.
Установка из репозитория — самый простой путь, требующий минимум усилий. Бывает, правда, такая ситуация, что репозитория у какой-то программы нет вообще. Нет её и в репозитории операционной системы, либо там устаревшая версия. Рассмотрим другие способы установки.
deb-пакеты
Файлы .deb это установочные пакеты проекта Debian, ныне весьма успешно используемые во многих дистрибутивах Linux. Для установки такого пакета необходимо скачать его из сети или получить на каком-то носителе (CD, DVD, флешка).
После чего выполнить в терминале команду вида sudo dpkg -i [путь к файлу/имя файла.deb] , система попросит пароль супер пользователя и начнет установку.
К примеру, я скачал Teamviewer с официального сайта и хочу установить его в систему. В моем случае команда будет выглядеть так:
Sudo dpkg -i /home/test/Загрузки/teamviewer_10.0.37742_i386.deb
Заметьте, терминал Linux спокойно воспринимать кириллические символы, поэтому путь надо писать как есть.
В принципе, можно не писать весь путь к файлу целиком в одной команде, а сначала зайти в каталог, где находится файл
Cd /home/test/Загрузки
а затем установить программу
Sudo dpkg -i teamviewer_10.0.37742_i386.deb
sh-инсталлятор
Этот способ чем-то похож на установку программ в Windows. По крайней мере здесь вы тоже увидите мастер установки. Правда, для этого нужно запустить его через всё тот же терминал.
Например, я скачал NetBeans и хочу установить его в систему. В данном случае шагов будет несколько, поэтому будет разумнее сразу перейти в каталог с файлом.
Cd /home/test/Загрузки
Затем даем файлу права на установку
Chmod +x netbeans-8.0.2-linux.sh
После чего устанавливаем файл
Sudo ./netbeans-8.0.2-linux.sh
В случае с .sh файлами есть и другие команды. Например, я мог бы установить NetBeans командой
Sh netbeans-8.0.2-linux.sh
Bash netbeans-8.0.2-linux.sh
Самораспаковывающиеся архивы tar.gz
Такие программы вообще не требуют установки, их достаточно просто распаковать в любое место не компьютере. Общепринятая директория при этом /opt.
Здесь можно провести аналогию с самораспаковывающимися архивами в Windows. Довольно много программ в Windows имеют так называемые Portable версии. Здесь примерно то же самое.
RPM-пакеты
Процедура установки, в общем-то, схожая с deb-пакетами. RPM-пакеты используются в дистрибутивах Red Hat, Fedora, openSUSE, CentOS и других.
Продолжим наш пример с Teamviewer. Для установки RPM-пакета мне нужно сказать файл с расширением .rpm с сайта программы, после чего выполнить в терминале следующую команду:
Sudo rpm -i /home/test/Загрузки/teamviewer_10.0.37742.i686.rpm
Или, перейдя сначала в каталог,
Cd /home/test/Загрузки
ввести команду
Sudo rpm -i teamviewer_10.0.37742.i686.rpm
Установка из исходников
К этому способу лучше прибегать только в том случае, если нет других вариантов. Он заключается в компилировании (сборке) программы из исходных кодов.
В целом, компиляция в общем виде представляет выполнение команд ./configure , make и sudo make install и достойна отдельной статьи, в которой мы скомпилируем для примера какую-нибудь программу.
Как видим, все методы установки за исключением последнего не представляют особой сложности. В данной статье не был затронут такой совсем уж простой способ установки, как установка через Менеджер программ, в котором вся установка сводится к нажатию одной кнопки.
Успехов вам! И помните, день без Linux — день, прожитый зря. 🙂
Установку программ в Linux производить довольно легко, в каком то смысле даже легче, чем в Windows. Если вы пользуетесь такими дистрибутивами, как Debian, другие Debian-подобные дистрибутивы, Ubuntu или Fedora, OpenSUSE, Mandriva, а возможно Mageia, тогда вы имеете доступ к огромному количеству программного обеспечения из репозитория вашей системы.
Способы установки программ в Linux

Менеджер программ в Ubuntu

- Графический способ установки программ в Linux не вызовет у начинающих пользователей ни каких проблем. Для этого находим в меню системы иконку менеджера программ, запускаем утилиту и в специальном окошке пишем название программы. Менеджер программ выводит Вам описание программы с снимком окна и отзывами других пользователей. Вам остается только нажать на кнопку установить, и после инсталляции радоваться жизни!
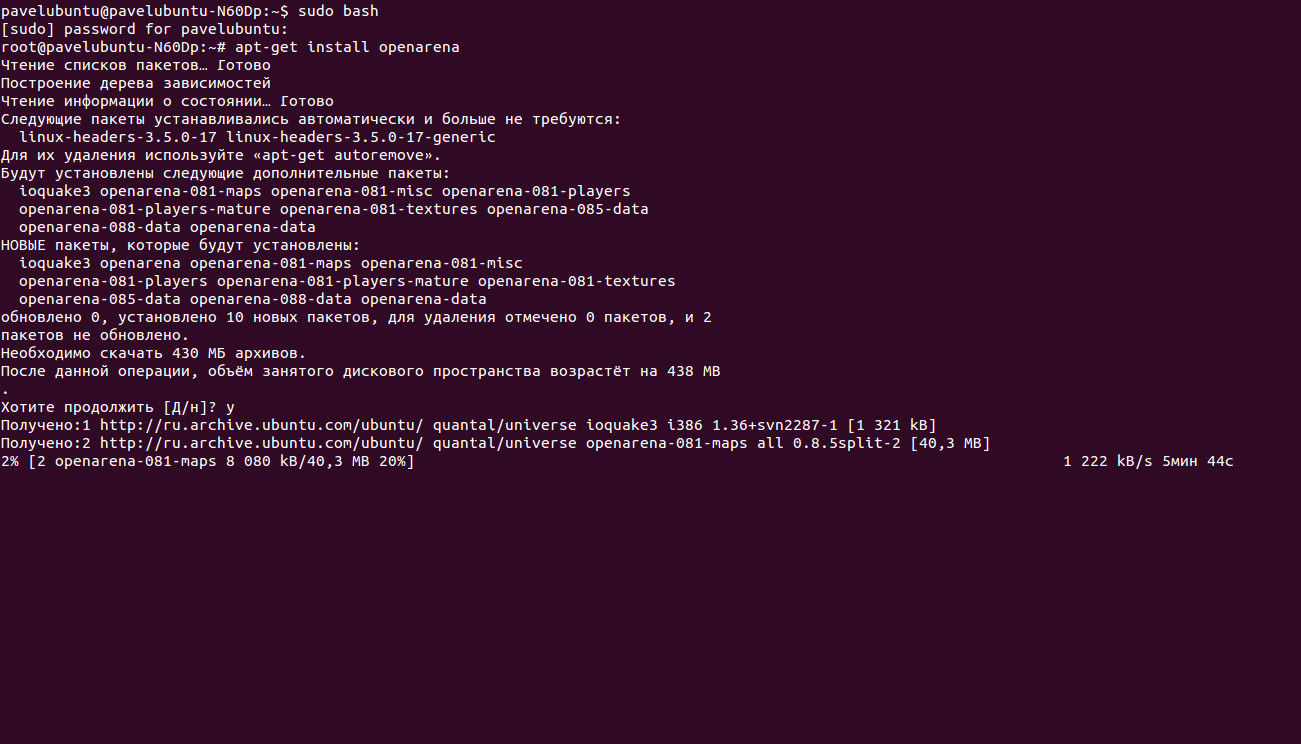
- Существует ещё и не графический способ установки программ в Linux, с помощью командной строки. Этим способом пользуются опытные пользователи Linux у которых на это есть определенные причины. На самом деле в нем нет ни чего сложного, для этого необходимо запомнить несколько команд, которые мы рассмотрим ниже.
Можно добавить какой-либо не официальный репозиторий какого-нибудь продукта. Например, пакет под названием Wine. В официальном репозитории, конечно же эта программа присутствует как правило с не самой последней версией. Но если Вам необходимо установить самую последнюю версию данного пакета, то Вам просто необходимо будет добавить дополнительный репозиторий, который будет ссылаться на сервер разработчика, где содержится последняя версия этого продукта.
- Или можно просто скачать…………Примерно как в Windows, где — то, на каком — то сайте Вы можете загрузить установочный пакет с расширением вашего дистрибутива и установить его различными способами. Через графические инструменты, кликнув по скаченному пакету или через командную строку.
Тут стоит заострить внимание на том, что устанавливая пакеты не из официальных или не проверенных источников, Вы рискуете безопасностью системы.
В этой статье, перед командой, вводимой в терминале, вы увидите следующие знаки: $ или #. Таким образом я хочу, максимально приблизить своё описание к тому, что Вы увидите в своем терминале. Эти знаки Вам водить не нужно, так как они уже будут видны в вашей консоли.
Знак доллара ($) говорит о том, что терминал готов принимать ваши команды от обычного пользователя. А знак решетка (#) появляется в том случае, когда вы получили права суперпользователя .
Для начала возьмем пример на.deb-пакетах, используемых в Ubuntu, Debian и других дистрибутивах на основе Debian. Рассмотрим вариант установки.deb-пакета в командной строке, так как графическими инструментами проблем возникнуть не должно, пара кликом мышки по.deb пакету, пароль root и пакет в процессе установки.
Итак, в терминале переключаемся на администратора-root с помощью
$sudo bash
Или в Debian
$su
вводим пароль. Затем набираем:
#apt-get install имя_файла
Консольная утилита apt-get попытается установить программу со всеми необходимыми зависимостями для данного пакета. Если вы хотите установить несколько пакетов сразу, введите:
#apt-get install имя_файла имя_файла
Допустим, я хочу установить через терминал графический редактор Gimp, браузер Chromium и видео-проигрыватель VLC.
Значит, я буду набирать в терминале следующую команду:
#apt-get install gimp chromium vlc
Для удаления пакетов через командную строку используем следующие команды:
#apt-get remove имя_файла
В других не Debian-подобных дистрибутивах используются пакеты с другими расширениями. В Fedora, Mandriva, Magea, OpenSUSE .rpm. Для пакетов.rpm существуют менеджер пакетов RedHat, который имеет свои команды.
Итак, переключаемся на root, введя su. Затем скомандуем:
#rpm -i имя_rpm_файла
И удаление пакета:
#rpm -r имя_rpm_файла
Мы рассмотрели лишь стандартный вариант установки пакетов из командной строки, также существует вариант сбора пакетов из исходников. Я думаю, что для начинающих пользователей это не актуально, так как все нужные программы существую в репозиториях дистрибутива или, по крайней мере, уважающие себя разработчики собирают свои программы в установочные пакеты, которые можно скачать с их сайтов.
Здесь я привел примеры команд для установки пакетов, только для самых популярных систем Linux. Существуют ещё и другие дистрибутивы с другими менеджерами пакетов, соответственно к ним применяются другие команды в терминале.
Также стоит упомянуть, что командная строка в Linux это не панацея. В каждом популярном дистрибутиве есть графические оболочки тех самых менеджеров пакетов, где установка программ происходит в пару кликов мышки.


 Настройка и подключение приставки цифрового телевидения
Настройка и подключение приставки цифрового телевидения Настройка и подключение приставки цифрового телевидения
Настройка и подключение приставки цифрового телевидения Беспроводная акустика JBL GO Black (JBLGOBLK) - Отзывы Внешний вид и элементы управления
Беспроводная акустика JBL GO Black (JBLGOBLK) - Отзывы Внешний вид и элементы управления Виртуальный компьютерный музей Dx связь
Виртуальный компьютерный музей Dx связь