Плохая скорость wifi. Как организовать Wi-Fi сеть, что бы потеря скорости была минимальной? Фольга, пивная банка или усиленная антенна.
Соединение через WiFi не всегда способно обеспечить такую же скорость, как и кабельное подключение. Среди основных причин можно выделить неправильные настройки маршрутизатора, конфликты с точками доступа соседей и неправильный выбор места размещения роутера. Скорость также режется при использовании устаревшего оборудования или старых версий прошивки.
Как определить, что режется скорость по WiFi
Интернет-провайдеры указывают в договоре максимально возможную скорость доступа. Реальная ширина пропускного канала обычно ниже заявленной. В домашних условиях легко проверить, связано ли это с ограничениями на стороне провайдера или с использованием WiFi. Для этого подключите кабель Ethernet напрямую к устройству, с которого осуществляется выход в Интернет.
Отройте онлайн-сервис Speedtest в любом браузере и кликните «Begin Test». Сайт автоматически определит ближайший сервер, через который будет производиться проверка скорости. Компьютер обменяется данными с выбранным сервером для выяснения текущей скорости Интернета. Дождитесь окончания операции, после чего запомните или запишите её результат.
Затем подключите интернет-кабель к роутеру, включите его в сеть и подключитесь к WiFi с того же устройства, на котором вы тестировали скорость. Откройте сайт ещё раз и повторите замер. Если результаты первого и второго тестов значительно отличаются, скорость режется именно из-за использования беспроводного Интернета.
Помехи от беспроводного оборудования соседей
Чаще всего эта причина проявляется в многоквартирных домах с большим количеством установленных точек доступа к WiFi. Беспроводная сеть может работать в одном из двух диапазонов: 2,4 или 5 ГГц. Более распространён первый вариант. При этом фактическая частота может составлять от 2,412 до 2,484 ГГц с шагом 0,005 ГГц, в зависимости от выбранного канала.
Диапазон 2,4 ГГц разделён на 14 отрезков, но не все они могут быть доступны для легального использования в той или иной стране. Например, в США применяются только каналы 1-11, в России: 1-13, в Японии: 1-14. Выбор неправильного значения может привести к нарушению законодательства государства, в котором работает оборудование.
Если точки доступа соседей используют тот же канал, что и ваш роутер, возникает интерференция (наложение радиоволн). В результате этого режется скорость Интернета по WiFi. Рекомендуется провести анализ текущей загруженности частот. Самый популярный программный инструмент, применяемый для этих целей — утилита inSSIDer, разработанная компанией MetaGeek.
Установите программу, запустите исполняемый файл и нажмите кнопку «Начать сканирование» в левом верхнем углу окна программы. На графике справа будут отображаться найденные сети WiFi и каналы, на которых они работают. Найдите диапазон, на котором размещено наименьшее количество сетей с высоким уровнем приёма, после чего выберите его в панели управления маршрутизатором.
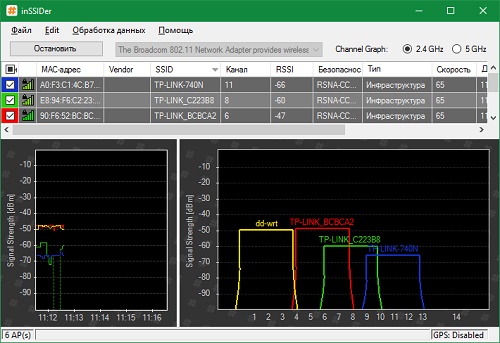
Обратите внимание! Ширина каждого канала может составлять 20 или 40 МГц. Не пересекаются только каналы 1, 6 и 11. Используйте одно из этих значений для оптимальной настройки сети. Также можно выбрать автоматическое определение наименее загруженных частот в параметрах роутера.
Высокая загруженность диапазона
В больших городах количество доступных сетей на 2,4 ГГц может быть настолько высоким, что изменение канала WiFi не приводит к желаемому результату. Скорость передачи данных режется даже после выбора самого свободного отрезка частотного диапазона. Оптимальное решение этой проблемы — переход на диапазон 5 ГГц, который ещё не получил достаточного распространения.
Его использование возможно на двухдиапазонных роутерах. Такие маршрутизаторы создают сразу две сети, которые имеют различные названия, параметры шифрования и авторизации. Клиентские устройства, радиомодуль которых поддерживает работу на 5 ГГц, смогут подключиться к WiFi в этом диапазоне. Устаревшие модели будут подключаться ко второй сети. При такой схеме работы следует учитывать ряд недостатков, основные из которых:
- Меньшая зона покрытия при наличии преград, обусловленная физическими свойствами радиоволн этой длины.
- Отсутствие совместимости со старыми девайсами.
- Высокая стоимость двухдиапазонного оборудования.

Проблемы с маршрутизатором
Основная ошибка, допускаемая пользователями при организации домашней WiFi сети — неправильный выбор расположения роутера. Он приводит к плохому приёму сигнала на клиентских устройствах, из-за которого и режется скорость Интернета. Уточнить уровень сигнала можно по количеству отметок на значке WiFi, расположенном в трее (нижнем правом углу) операционной системы Windows. На мобильных девайсах статус подключения к Интернету и уровень сигнала можно проверить в верхней части экрана, на панели уведомлений.
Рекомендуется устанавливать роутер в центральной комнате помещения, в котором он будет использоваться. Такое расположение обеспечивает высокий уровень приёма WiFi во всех комнатах квартиры или офиса. При установке в углу помещения, отдалённые комнаты не смогут подключаться к беспроводной сети или будут получать Интернет на низкой скорости.
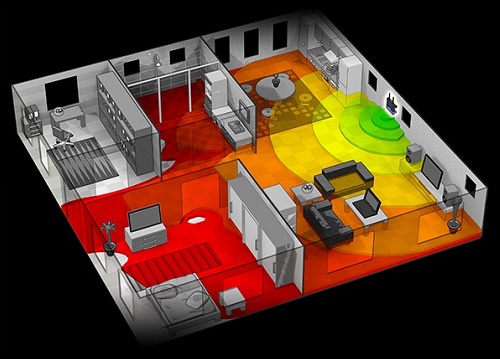
Важно! На качество связи с маршрутизатором также влияют мощность передатчика, количество установленных антенн и расстояние от работающих источников электромагнитного излучения. Чтобы скорость Интернета не резалась, старайтесь устанавливать роутер вдали от микроволновых печей, холодильников и прочей бытовой техники.
Также проверьте корректность выбора режима WiFi в настройках маршрутизатора. Он отвечает за максимальную скорость передачи данных и обратную совместимость со старыми устройствами. Например, если выбран пункт «Только 11b», скорость WiFi будет резаться до 11 Мбит/с, а значение «Только 11g» ограничивает полосу пропускания до 54 Мбит/с.
Войти в веб-интерфейс роутера можно по адресу, который указан на его нижней панели. Для моделей TP-Link выбор нужных параметров производится в разделе «Беспроводной режим -> Настройки беспроводного режима». Рекомендуемые значения при наличии старых моделей в сети — «11bgn смешанный» и «11bg смешанный». Если все домашние или офисные девайсы поддерживают стандарт «802.11n», отметьте пункт «Только 11n».
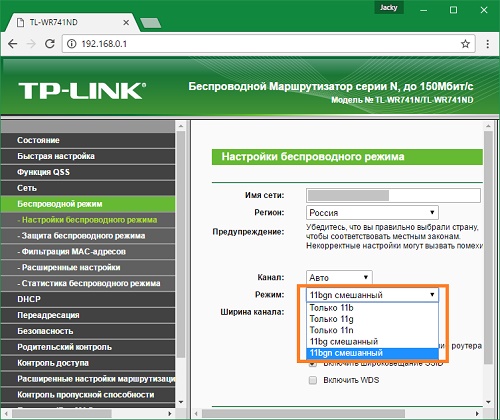
В меню «Защита беспроводного режима» установите тип защиты WPA/WPA2, так как применение устаревшего метода WEP режет скорость WiFi. Измените автоматический выбор типа шифрования на протокол «Advanced Encryption Standard» (AES). Он обеспечивает большую безопасность сети при меньшем влиянии на скорость передачи данных.
Перейдите на вкладку с дополнительными параметрами беспроводной сети. На TP-Link это «Беспроводной режим -> Расширенные настройки». Найдите и активируйте параметр «WiFi Multimedia» (WMM). Этот протокол позволяет задать высокий приоритет для мультимедийного трафика, тем самым ускоряя его передачу.
В настройках подключаемых девайсов также необходимо активировать эту функцию. Откройте диспетчер устройств в панели управления операционной системы Windows. Найдите сетевой адаптер и перейдите к его свойствам. На вкладке «Дополнительно» выберите строку «WMM» в списке слева. Справа укажите значение «Включено» или «Enabled». Сохраните конфигурацию нажатием кнопки «ОК».
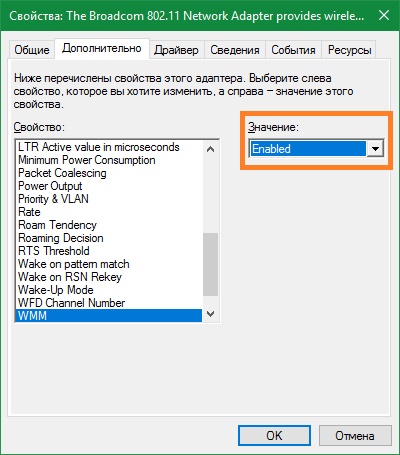
Ещё один параметр, на который следует обратить внимание при настройке маршрутизатора — мощность передатчика или «Tx Power». Эта величина указывается в процентах от максимальной мощности оборудования. Если точка доступа находится на большом расстоянии, установите значение «100%» для улучшения приёма WiFi.
Устаревшая прошивка устройств
Производители роутеров и других беспроводных устройств регулярно оптимизируют программное обеспечение для получения максимальной скорости работы. Скачать новую версию прошивки можно в Интернете, на сайте разработчика. Обновление производится методом загрузки файла на устройство через админ-панель. Путь в меню маршрутизаторов различных торговых марок отличается:
- TP-Link: «Системные инструменты -> Обновление встроенного ПО»;
- D-Link: «Система -> Обновление ПО»;
- ASUS: «Администрирование -> Обновление микропрограммы»;
- Zyxel: «Информация о системе -> Обновления»;
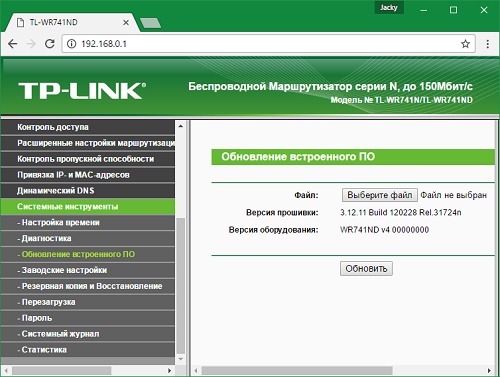
Совет! При установке программного обеспечения учитывайте аппаратную версию роутера. Она указывается на наклейке или в документации к устройству.
На клиентском оборудовании (ноутбуках, компьютерах и прочей технике, подключаемой к WiFi) следует проверить версии сетевых драйверов. ОС Windows позволяет обновить встроенные программы через панель управления, в разделе «Диспетчер устройств». Откройте вкладку «Сетевые адаптеры» и выберите используемый радиомодуль. В разделе «Драйвер» кликните «Обновить» и выберите автоматический поиск программного обеспечения в Интернете. После этого перезагрузите компьютер и снова подключитесь к беспроводному Интернету.
Обучающее видео: Как и почему режется скорость Интернета по WiFi
Использование дополнительного оборудования
Если после устранения всех проблем скорость Интернета в отдалённых комнатах продолжает резаться, используйте дополнительное оборудование для усиления сигнала. К нему относятся: внешние антенны для роутеров, беспроводные адаптеры повышенной мощности для компьютеров, WiFi репитеры.
При выборе антенны учитывайте коэффициент усиления и тип разъёма, при помощи которого она подключается к точке доступа. Обычно производители указывают список оборудования, рекомендуемый для использования с определёнными моделями устройств. При подключении сторонних антенн, не протестированных на совместимость, могут возникнуть трудности с дальнейшим гарантийным обслуживанием.
Репитер позволяет увеличить покрытие и получить высокую скорость Интернета даже на значительном расстоянии от маршрутизатора. Благодаря использованию встроенного блока питания такие девайсы имеют компактный размер. Для их использования достаточно включить устройство в розетку и нажать кнопку «WiFi Protected Setup» (WPS) на корпусе. После этого такую же кнопку необходимо нажать на самом роутере или активировать быстрое подключение через веб-интерфейс.
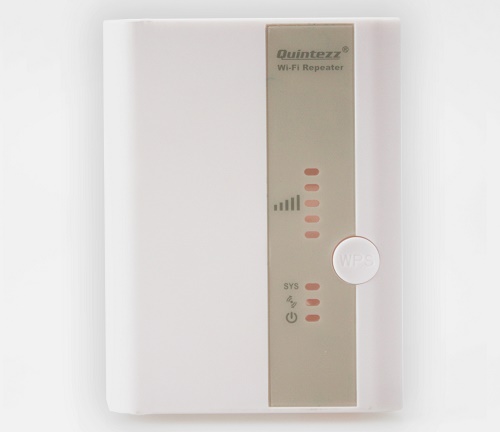
Прогресс в области цифровой связи постепенно вытесняет привычные проводные соединения между устройствами, заменяя их беспроводными аналогами. К примеру, сейчас практически невозможно приобрести новый роутер, который бы не имел встроенной поддержки стандарта Wi-Fi. Пользоваться данным видом связи или отключить радиомодуль - решать владельцу, однако оплачивать стоимость устройства в любом случае приходится в полном объеме. Очень часто пользователей беспроводных соединений волнует вопрос: «Как увеличить скорость WiFi?» Действительно, иногда с компьютера, имеющего связь с оборудованием провайдера через кабель, работать с ресурсами глобальной Сети намного комфортнее, так как нет заметных задержек передачи пакетов, чего нельзя сказать о Wi-Fi. Это несмотря на то что канал 50 Мбит давно стал стандартом. Вероятно, до тех пор, пока не будет разработан новый принцип работы пользователи будут задаваться вопросом о том, как увеличить скорость передачи Интернета. Однако жить и пользоваться нужно сейчас. Поэтому мы рассмотрим, WiFi. Приводимые рекомендации позволяют улучшить скоростные характеристики оборудования каждому пользователю, даже не обладающему особыми познаниями в данной теме.
Старое оборудование
Нередка ситуация, когда у пользователя есть старый беспроводной роутер, который не используется, пылясь на полке в шкафу. В этом случае можно использовать его как основного сигнала. Иногда расширение зоны покрытия позволяет увеличить скорость Wi-Fi, так как от интенсивности сигнала зависит пинг (задержка передачи пакетов данных). Например, многим знакома ситуация, когда смартфон «видит» беспроводную сеть, однако работает с ней с колоссальными задержками, словно по благополучно забытому Dial-Up. Это происходит потому, что устройство может находиться на границе зоны покрытия. Таким образом, если нужно разобраться, WiFi, следует вспомнить, нет ли в запасах лишнего оборудования.

Размещение
Иногда оставляют без должного внимания место расположения беспроводного роутера, предполагая, что радиоволны проникают через любые преграды. Отчасти это так, однако мало кто знает, что из-за малой мощности передатчика иногда даже закрытая деревянная дверь уменьшает скорость в несколько раз. Так, в России мощность бытовых Wi-Fi устройств ограничена 100 мВт, чтобы не причинять заметного вреда здоровью человека. Вывод прост: оборудование следует устанавливать как можно выше, где ничего не мешает распространению волн, а также не стоит забывать о том, что антенна должна быть ориентирована вертикально. Иногда уже этого достаточно, чтобы перестать искать ответ на вопрос: «Как увеличить скорость WiFi?».
Соседство
Существует много бытовых приборов, которые при своей работе генерируют радиоволны или высокочастотные помехи в эфире. Так, расположенные рядом с роутером мобильник или микроволновка способны вносить искажения в сигнал, тем самым вызывая замедление передачи. Правило простое: оборудование Wi-Fi следует размещать как можно дальше от бытовых электроприборов.

Ограничение доступа
Если не внести изменения в то любое устройство, находящееся в зоне покрытия и работающее с соответствующим стандартом, имеет возможность выходить в глобальную Сеть. Причем совершенно не важно, кто именно его владелец. Хотя для безлимитных тарифов о трафике можно не беспокоиться, скорость делится между всеми желающими, что не слишком хорошо. Выход прост - включить паролирование WPA.
Эти несложные действия позволяют улучшить скорость канала без необходимости приобретения нового оборудования.
Скорость Интернета - составляющая продуктивной работы или комфортного использования персонального устройства для отдыха пользователя. В организациях и квартирах интернет распространяется с помощью Wi-Fi модема.
Пользователи ПК, до этого взаимодействующие с провайдером напрямую по кабелю, подключая роутер, обнаруживают потерю скорости. Статья отвечает на вопрос - как увеличить скорость интернета через Wi-Fi роутер.
Причины уменьшения скорости
Явные причины:
- Неудачное расположение маршрутизатора. На пути сигнала находятся крупные металлические или электрические преграды.
- Устройство передачи сигнала низкой мощности.
- Провайдер использует один из типов подключения - PPPoE, L2TP, PPTP.
- Не установленный, либо не обновленный драйвер устройств передачи и приема сигнала.
- Подключенные пользователями , режущие скорость Интернета вдвое.
Среди неявных причин:
- Некорректная настройка модема в параметрах ширины канала, режима работы сети, защиты сети, выбора канала.
- Несовместимость оборудования маршрутизатора и приемника. Несоответствие их мощностей, в результате чего возникает асимметрия. В данном случае необходима тонкая настройка с использованием data-щитов производителей устройств для достижения баланса между скоростью и покрытием.
- Настройка канала передачи в соседних помещениях (если у вас нет отражателя).
Увеличение скорости
Рассмотрим варианты, которые помогут повысить скорость работы Интернет-соединения.
Чем прогрессивнее технология, тем лучше работает оборудование. В 2009 г. разработана новая технология беспроводной связи, поддерживающая канальную скорость до 300Mbit/s. Это в 3 раза превышает стандарт 802.11g. Поэтому все беспроводные устройства переводят на этот стандарт (разноплановость стандартов ведет к понижению скорости).
Стандарты безопасности WPA2-PSK
Само по себе шифрование уменьшает скорость передачи. Но без него нельзя. Защита данных - основа работоспособности устройства. Задача в том, чтобы правильно выбрать тип шифрования в настройках роутера, чтобы не снизить производительность.
Для совместимых по стандартам приемника и передатчика выбирают WPA2-PSK с шифром AES. На устаревших версиях придется выбрать шифр TKIP.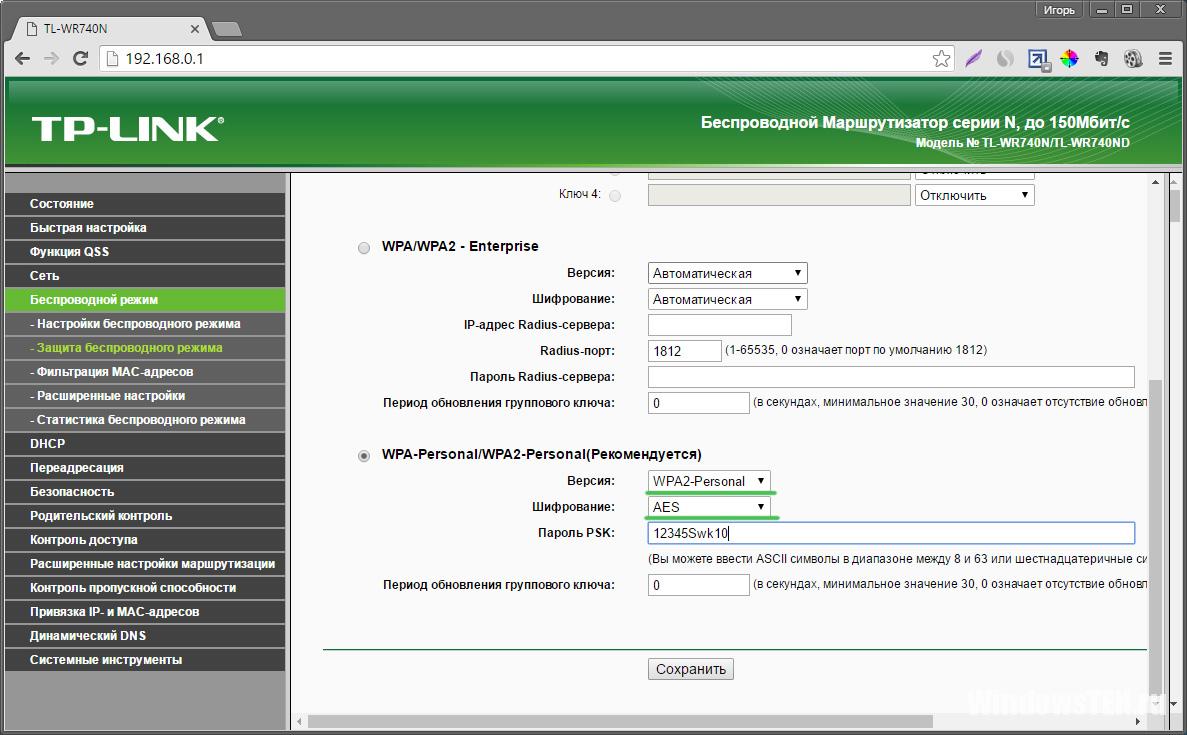
Wi-Fi MiltiMedia
Для обеспечения скорости больше 54 Mбит/с в настройках маршрутизатора нужно включить WMM (если доступна такая функция на маршрутизаторе).
На принимающем устройстве тоже включить WMM.
Ширина канала 20 МГц
По умолчанию стандарт 802.11n устанавливает ширину канала 40 МГц. Лучше определить ширину 20 МГц. Объясняется тем, что при наличии маршрутизаторов по соседству невозможно сохранить режим 5 Ггц, в котором будет хорошо работать канал с шириной 40 МГц.
Всегда будут помехи, которые переведут роутер в режим 2,4 Ггц, что снизит производительность. Лучше сразу установить ширину 20 МГц.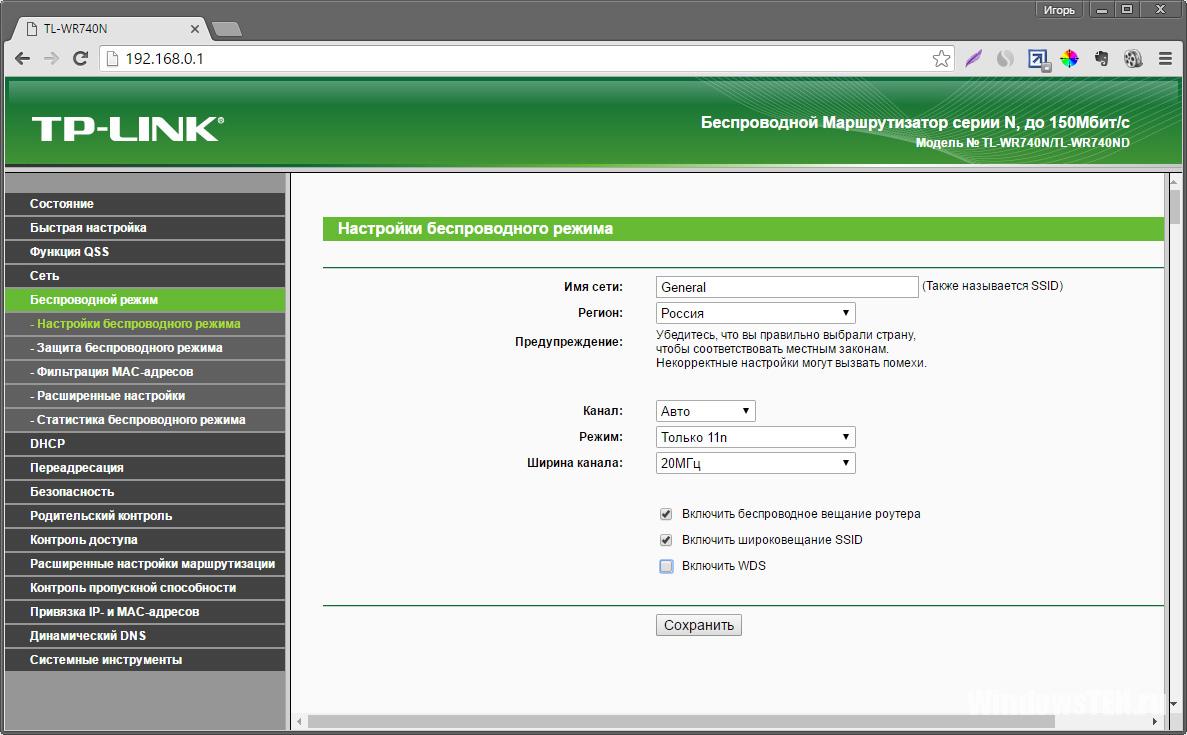
Установка драйверов на Wi-Fi
На подключаемых к интернет устройствах - планшетах, ноутах, стационарных ПК и других гаджетах должен быть установлен драйвер приемника сигнала (адаптера). В случае, если он установлен, нужно обновить прошивку с сайта — производителя.
Новые версии драйверов оптимизируют работу отдельных элементов устройства и ликвидируют недочеты предыдущих версий. Некорректно установленный драйвер часто является главной причиной снижения скорости или отсутствия связи.
Двайвера нужно обновлять как для приемника, так и для передатчика сигнала.
Исключение влияния внешних факторов
Полностью исключить такое влияние невозможно. Но максимально способствовать этому можно.
- Маршрутизатор нужно разместить на расстоянии минимально удаленном от всех устройств — приемников.
- Идеальный вариант размещения, когда на пути нет препятствий в виде крупных металлических предметов, либо электрических коммуникаций.
- Исключить размещение на окне, чтобы не ловить соседские помехи и самому не становиться источником помех эфира.
Проверка скорости соединения с роутером
Узнать с какой производительностью работает ваше беспроводное соединение можно несколькими способами:

После проведенных манипуляций, получился такой результат через Wi-Fi подключение. Скорость получения увеличилась на 6 Мбит/с.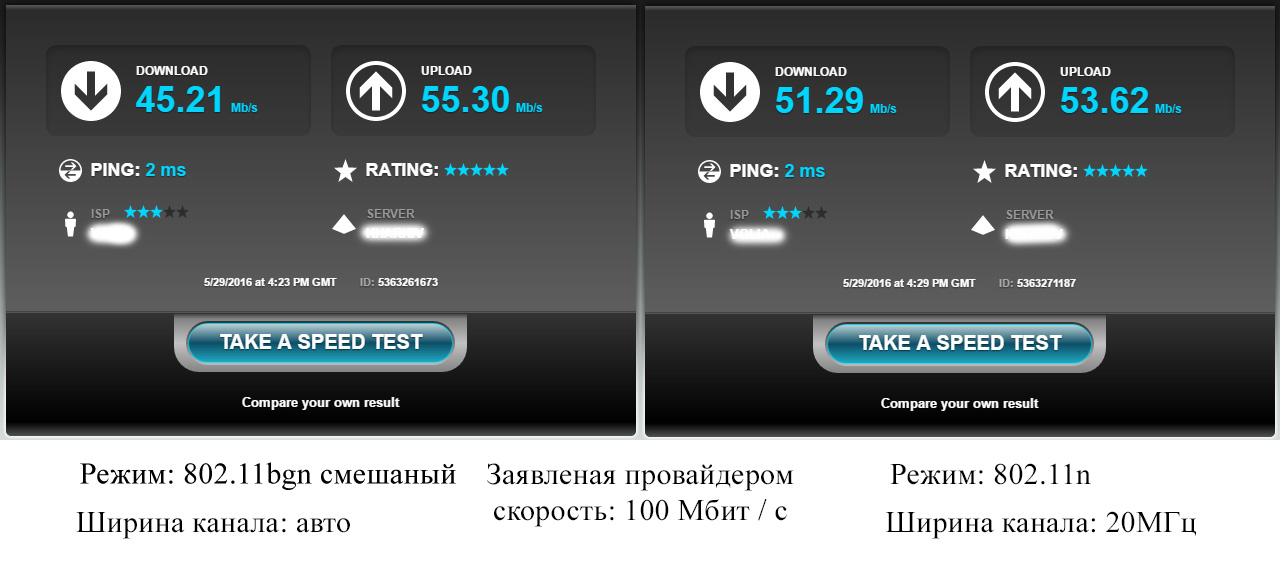
Ограничиваем скорость к подключенным устройствам
Если один из пользователей сети постоянно загружает канал и не дает комфортно работать другим, администратор выполняет задачу ограничения скорости этому пользователю, либо уравнивание скорости для всех, либо устанавливает каждому пользователю определенную скорость.
Сделать это можно через настройки модема:
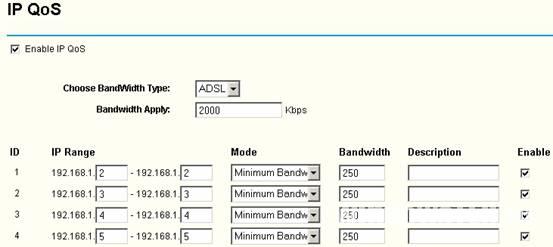
Возникли вопросы, ! Укажите с чем возникла сложность, чтобы мы смогли помочь.
Один из самых частых вопросов, который мне доводится встречать в комментариях на сайт - почему роутер режет скорость в разных его вариантах. С этим сталкиваются многие пользователи, только что настроившие беспроводный маршрутизатор - скорость по Wi-Fi оказывается значительно ниже, чем по проводу. На всякий случай, это можно проверить: .
Для начала, кратко, о том, что следует предпринять в первую очередь, если вы столкнулись с проблемой, а дальше - подробное описание:
- Найти свободный канал Wi-Fi, попробовать режим b/g
- Драйвера на Wi-Fi
- Обновить прошивку роутера (правда, иногда более старая прошивка работает лучше, нередко для D-Link)
- Исключить способные влиять на качество приема преграды между роутером и приемником
Каналы беспроводной сети - первое на что следует обратить внимание
Одно из первых действий, которое следует предпринять, если скорость Интернета по Wi-Fi ощутимо низкая - выбрать свободный канал для своей беспроводной сети и настроить его в маршрутизаторе.
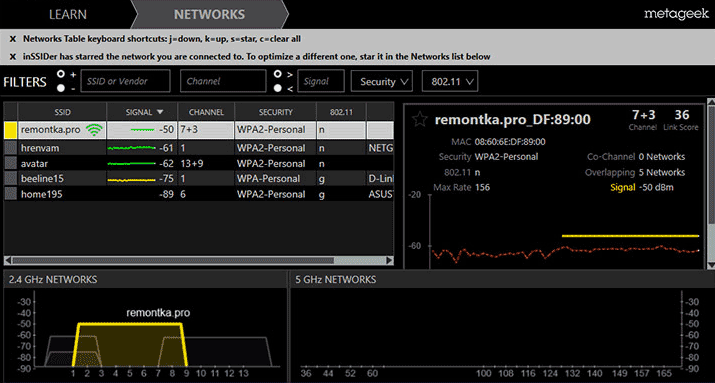
Во многих случаях, одного этого действия оказывается достаточно, чтобы скорость пришла в норму. В некоторых случаях также, более стабильного соединения можно добиться, включив режим b/g вместо n или Auto в настройках роутера (однако это применимо, если скорость вашего Интернет-подключения не превышает 50 Mbps).
Драйвера на Wi-Fi
Многие пользователи, для которых самостоятельная установка Windows - не проблема, устанавливают его, но не производят специально установку драйверов на Wi-Fi адаптер: они либо устанавливаются «автоматически» самой Windows, либо с помощью драйвер пака - в обоих случаях вы получите «не те» драйвера. На первый взгляд, они могут и работать, но не так, как нужно.
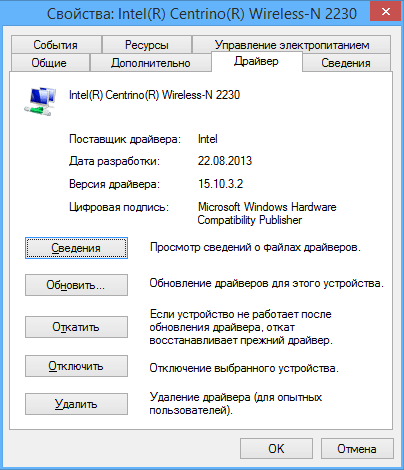
Программные и аппаратные ограничения Wi-Fi роутера
Проблема с тем, что роутер режет скорость наиболее часто возникает у владельцев самых распространенных маршрутизаторов - дешевых D-Link, ASUS, TP-Link и других. Под дешевыми я подразумеваю те, цена которых находится в пределах 1000-1500 рублей.
То, что на коробке указана скорость в 150 Mbps, вовсе не значит, что вы получите данную скорость передачи по Wi-Fi. Приблизиться к ней можно, используя подключение Static IP, по незашифрованной беспроводной сети и, желательно, чтобы промежуточное и конечное оборудование было от того же производителя, например, Asus. Таких идеальных условий в случае с большинством Интернет-провайдеров, не бывает.
В результате использования более дешевых и менее производительных комплектующих можем получить следующий результат при использовании маршрутизатора:
- Снижение скорости при шифровании сети WPA (за счет того, что шифрование сигнала требует времени)
- Значительно более низкую скорость при использовании протоколов PPTP и L2TP (то же, что и в предыдущем)
- Падение скорости при интенсивном использовании сети, множестве одновременных соединений - например, при загрузке файлов через торрент, скорость может не только падать, но возможны зависания роутера, невозможность подключиться с других устройств. (Здесь совет - не держите торрент клиент запущенным, когда он вам не нужен).
- К аппаратным ограничениям можно также отнести низкую мощность сигнала для некоторых моделей
Если говорить о программной части, то, наверное, каждый слышал о прошивке роутера: действительно, смена прошивки часто позволяет решить проблемы со скоростью. В новых прошивках исправляются ошибки, сделанные в старых, оптимизируется работа тех самых аппаратных компонентов для различных условий, а потому, если вы испытываете проблемы со связью по Wi-Fi - стоит попробовать прошить роутер последней прошивкой с официального сайта разработчика (о том, как это сделать, можно прочитать в разделе «Настройка роутера» на этом сайте). В некоторых случаях, хороший результат показывает использование альтернативных прошивок.
Внешние факторы
Нередко причиной низкой скорости служит также расположение самого маршрутизатора - у кого-то он в кладовке, у некоторых - за металлическим сейфом, или под тучей, из которой бьют молнии. Все это, а особенно все, что имеет отношение к металлу и электричеству, может серьезно повредить качеству приема и передачи сигнала Wi-Fi. Железобетонные стены, холодильник, что угодно еще могут способствовать ухудшению. Идеальный вариант - обеспечить прямую видимость между роутером и устройствами-клиентами.
Если вы пользуетесь беспроводным интернетом, то слова Wi-Fi и роутер для вас, должно быть, — не пустой звук (см. также ). С помощью этой технологии вы можете, не подключая никаких проводов, осуществить коннект к сети со смартфона, планшета или ноутбука в офисе, квартире, или даже на свежем воздухе, если рядом установлена точка хот-спот.
Если скорость соединения довольно невысокая, вы можете испытывать проблемы при подключении: веб-страницы будут открываться невероятно долго, а время ожидания загрузки увеличится в разы. Если вам нужно увеличить скорость подключения к сети в общественном месте, все, что можно сделать – это подойти поближе к точке доступа. Если же вам нужно оптимизировать связь дома, тут вы имеете непосредственный доступ к роутеру, и ситуация может оказаться гораздо интересней. Сегодня в своей статье я расскажу, как увеличить скорость приема Wi-Fi на ноутбуке или любом другом мобильном или портативном устройстве.
Причины низкой скорости
Что касается причин невысокой скорости соединения, их может быть довольно много:
- В первую очередь, это качество используемого оборудования. Если ваш роутер относится к категории “low-cost” или у него одна антенна, можете даже не надеяться на высокую скорость соединения. Стоит лишь чуть-чуть отдалиться от точки приема, как вы сразу же это почувствуете.
- Небольшая дальность приема сигнала. Дальность имеет такое же отношение к качеству аппарата, как и первый пункт. Чем выше цена маршрутизатора, тем большим может быть расстояние между устройством для раздачи и приемником сигнала. Детально изучите технические характеристики прибора.
- Тарифный план. Как известно, скорость «воздушного» соединения гораздо ниже, чем проводного, поэтому если у вас самый дешевый тариф, то и высокого качества коннекта, вы соответственно, никак не добьетесь.
- Слишком высокая загрузка системы и наличие вирусов. Если скорость вашего соединения на ноутбуке или телефоне чересчур низкая, объяснить это можно также и проникновением вируса на накопитель вашего устройства. Более того, в операционке может быть установлено чересчур большое число программ, перегружающих систему, из-за чего возникает нехватка системных ресурсов. Вследствие этого, мощности на обработку сигнала Wi-Fi может попросту не хватать. В этом случае стоит воспользоваться и антивирусами (благо, в интернете их «пруд пруди»). См. также
- Повреждения оборудования. Если роутер вы случайно уронили, возможно, в нем повреждена раздающая антенна. В таком случае стоит тут же обратить в мастерскую по ремонту подобного оборудования или в сервисный центр.
- Прошивка. Вполне вероятно, стоит . Чтобы сделать это, нужно скачать новую версию прошивки с официального сайта компании-изготовителя и заменить ее на маршрутизаторе.
Как добиться высокой скорости соединения?
Первое, с чего следует начать — это дальность. Важный совет: сам роутер стоит устанавливать прямо в центре квартиры, иначе сигнал будет распространяться не на все комнаты. Также нужно учитывать количество раздающих антенн на устройстве. Если антенна одна, приемлемой скорости коннекта вы можете так и не добиться, в результате чего придется приобретать новый маршрутизатор. Более того, стоит принимать во внимание и толщину стен.
Еще один важный момент заключается в том, что, как правило, маршрутизаторы функционируют на одной частоте и в многоэтажных квартирах перебивают сигнал один другого. В этом случае поможет идентификация явного физического канала передачи, основываюсь на загрузке сети. По умолчанию во всех роутерах выставлено значение “Auto”.
Если вы уже все настроили, попытайтесь отключить питание устройства и выдернуть все провода, после чего переподключить все заново и проверить состояние сигнала повторно: если ничего не изменилось, переходим к следующему пункту.
Настройки ноутбука/ПК
Если анализ маршрутизатора ни к чему не привел, попытаемся внимательно разобраться с настройками самого компьютера, с которого осуществляется доступ к сети. Используем комбинацию кнопок Ctrl-Alt-Del и запускаем . Переходим на вторую вкладку «Производительность». Если обнаруживается, что сеть перегружена, а интернетом вы в данный момент времени не пользуетесь, можете перейти к процессам, функционирующим в фоновом режиме, и отключить ненужные.

Также советуем убрать излишние невостребованные приложения из автозагрузки. Для этого запустите мини–форму «Выполнить», используя сочетание кнопок Win+R, и введите в окне команду “msconfig”. Здесь и будет перечень программ, осевших в автозагрузке.
Если и после такого тестирования ситуация не улучшится, проверьте операционку на вирусы. Если антивирус что-то найдет, вполне вероятно, после очистки все пойдет на лад. Для проверки можете задействовать Avast или CureIt.
В случае неуспеха операции могу посоветовать обновить драйвера на последнюю версию. Найти нужный нам пакет можно на официальном сайте компании-производителя вашего ноутбука. Без установки драйвер-паков, аналогов DriverPackSolution, лучше обойтись.
Наконец, последняя причина, по которой скорость соединения с сетью может быть низкой — это неверная конфигурация маршрутизации. Сбросить эти настройки можно легко и быстро. К тому же, это не окажет никакого вреда общему статусу ОСи. Для сброса параметров запустим режим . Сделать это можно, выполнив правый щелчок на кнопке «Start», и выбрав в перечне нужный нам пункт. После всех описанных шагов на экране появится строка приглашения консольного режима. В командной строке зададим запрос «route -f» , в результате чего соединение с сетью на время исчезнет.
Далее, в следующей строке вводим команду «ipconfig /renew» и нажмем кнопку Enter еще раз. Если ничего из выше описанного не помогло, вместо последней команды задайте запрос «netsh winsock reset catalog» .
К одному из наиболее радикальных методов относится полная переустановка системы, но если вы этого еще не делали, то лучше попросить переустановить операционку кого-то из своих знакомых, дабы не напортачить с настройками. Эта мера, по идее, должна наверняка оказать должный эффект.


 Настройка и подключение приставки цифрового телевидения
Настройка и подключение приставки цифрового телевидения Настройка и подключение приставки цифрового телевидения
Настройка и подключение приставки цифрового телевидения Беспроводная акустика JBL GO Black (JBLGOBLK) - Отзывы Внешний вид и элементы управления
Беспроводная акустика JBL GO Black (JBLGOBLK) - Отзывы Внешний вид и элементы управления Виртуальный компьютерный музей Dx связь
Виртуальный компьютерный музей Dx связь