Удаление YOU_MUST_READ_ME.rtf Virus: простые шаги для удаления. Задания для практических работ
Многие начинающие пользователи компьютера, столкнувшись с файлами неизвестного формата, в том числе и RTF, не знают, чем открыть их.
Что представляет собой файл RTF? Rich Text Format, в переводе с английского «богатый текстовый формат» от корпорации Microsoft, поддерживаемый многими версиями операционных систем и текстовыми редакторами. Это текстовые документы, для создания, а также для открытия, редактирования, изменения используются популярные компьютерные приложения по обработке текстов. С помощью этого формата осуществляют набор текста, его сохранение и копирование для других операционных систем. Для его характерно содержание только текстовых данных. При этом они могут набираться в любом другом формате, но окончательное сохранение выполняется в расширении RTF. Перенесение его текстового материала из одной программы в другую (Microsoft Office) совершенно несложное. Это же касается и версий операционной системы.
Зачем нужны файлы формата RTF
Они позволяют осуществить форматирование текста, выделить его участки наклонным или жирным шрифтом, подчеркнуть некоторые элементы. Напечатанным символам можно подобрать разные варианты шрифта и цвета. С форматом файла RTF несложно установить различное расстояние между строчками, выставить отступ текстового материала относительно края листов. Он существенно востребован у компьютерных пользователей.Открываем RTF-файл с помощью программ и сервисов

Данный формат обладает универсальностью, что является его неоспоримым преимуществом. Открыть программу для RTF-файлов можно с помощью приложения Word, входящего в пакет MS Office. Это наиболее успешный продукт, предложенный данной корпорацией, использующийся как стандарт в области обработки текстовых документов. Его отличает привлекательный интерфейс с представленными функциями. В состав комплекта Microsoft Office вошли Project, Visio, InfoPath, Designer, PowerPoint, SharePoint, Excel, Access, Outlook. Стоит отметить, что Word считается лучшим среди текстовых редакторов.
Чтобы открыть книги в файле RTF, можно воспользоваться приложением Kingsoft Writer, входящее в офисный пакет Kingsoft Office. Это текстовый редактор бесплатного пользования. Ему характерны те же функции, что и у вышеописанной программы Word. Приложение можно установить, как совместно со всем пакетом, но и как самостоятельный документ. У него классический интерфейс, похожий на другие текстовые редакторы. Оно применяется для создания и форматирования текстового материала с введением формул, диаграмм, графиков, изображений, объемных символов. Как и Word, Kingsoft Writer обеспечен отдельным окном для вставки ряда символов, отсутствующих на клавиатуре. Он позволяет осуществить мгновенную конвертацию материалов в файл PDF, не прибегая к использованию добавочных средств. Интерфейс в виде вкладки делает возможным запуск нескольких файлов в одном окне.
Для открытия формата RTF пользуются программой OpenOffice.org - многофункциональным пакетом приложений для офисных работ с многоязыковой поддержкой. Им управляют все главные операционные системы. Программа позволяет выполнить хранение всех данных с помощью собственного открытого формата ODF. Он получил одобрение международной организации стандартизации ISO. Одной из лучших функций считается экспорт текста в PDF файл за счет одного клика мыши. Здесь поддерживается технология Flash. Интерфейс программы достаточно понятен и удобен.
Обратите внимание. Для установки OpenOffice.org лицензия не требуется, что в свою очередь позволяет каждому желающему пользователю установить себе на ПК.Приложение Notepad2 также поддерживает работу с RTF форматом. Это небольшой, но достаточно быстрый редактор текстов с применением подсветки синтаксиса. Его интерфейс прост и привлекателен. Программа не требует установки.
Решить поставленную задачу можно с помощью AbiWord - инструмента, обрабатывающего текстовые документы. Для него возможна печать, редактирование, создание различных материалов, а также обработка писем и сообщений.
Как открыть RTF на компьютере
Открыть файл на компьютере поможет штатное приложение WordPad, расположенное в меню «Пуск». Запустив его, нужно активировать мышкой кнопку главного меню и выбрать пункт «Открыть» и указать путь к документу, который нужно открыть. Приложение отображает весь каталог поддерживаемых форматов, не исключение RTF.Также контекстное меню позволяет открыть требуемый файл, кликая правой кнопкой мышки по значку документа. Открывшееся меню отобразит все программы для его просмотра.
Как открыть RTF на Андроиде
Программа Smart Office, скачанная на планшет или другое мобильное устройство, поможет открыть RTF на андроид.Достаточно хорошо поддерживает этот формат в данной операционной системе программа Cool Reader. Хорошее отображение оглавления, заголовков, изображений, чего нельзя сказать о таблицах.
Как открыть RTF в режиме онлайн
Чтобы открыть RTF онлайн, также осуществлять их изменения, можно воспользоваться практически всеми текстовыми редакторами популярных операционных систем (Mac OS, Windows) и многими бесплатными офисными программами. Поэтому, отправив по электронной почте документы в данном формате, можно не сомневаться в том, что получателю несложно будет открыть и изучить их в онлайн режиме, даже в том случае, если у него на ПК не установлен Офис.Открыть файл онлайн несложно в Гугл документах. Перейдя по их адресу, нужно нажать вкладку «Открыть». В области правого нижнего угла активируют окошко «Создать документ». В открывшемся меню выбрать «Открыть». Во вкладке «Загрузка» мышкой активируют «Открыть» и выбирают файл данного расширения на ПК.
Как создать RTF-файл самому

Чтобы создать RTF файл самому, не потребуется какого-либо особого умения, просто нужно скачать и установить бесплатную программу Microsoft Office Excel Viewer для Windows. Ее интерфейс достаточно простой. Для операционной системы Mac подойдет Apple TextEdit. Эта программа считается основной для данной ОС. Создав текстовый документ, при сохранении выбирают нужный формат.
Конвертер для RTF-файлов
Преобразование документов одного формата в другой возможно с конвертером для файлов RTF. Многие сервисы предлагают свои услуги в этом направлении. Некоторые даже не требуют специальной установки на компьютер. Пользователю необходимо загрузить файл с диска или другого интернет ресурса в специальную область для конвертации. Далее подтвердить свои действия. На выходе он получит документ высокого качества требуемого формата.Как сохранить документ в формате RTF: видео
Многие ответы на вопрос, как сохранить документ RTF, подскажет видео:
Вопрос пользователя
Здравствуйте.
Подскажите пожалуйста, почему у меня некоторые странички в браузере отображают вместо текста иероглифы, квадратики и не пойми что (ничего нельзя прочесть). Раньше такого не было.
Заранее спасибо...
Доброго времени суток!
Действительно, иногда при открытии какой-нибудь интернет-странички вместо текста показываются различные "крякозабры" (как я их называю), и прочитать это нереально.
Происходит это из-за того, что текст на страничке написан в одной кодировке (более подробно об этом можете узнать из ), а браузер пытается его открыть в другой. Из-за такого рассогласования, вместо текста - непонятный набор символов.
Попробуем исправить это...
Исправляем иероглифы на текст
Браузер
Вообще, раньше Internet Explorer часто выдавал подобные крякозабры, современные же браузеры (Chrome, Яндекс-браузер, Opera, Firefox) - довольно неплохо определяет кодировку, и ошибаются очень редко. Скажу даже больше, в некоторых версиях браузера уже убрали выбор кодировки, и для "ручной" настройки этого параметра нужно скачивать дополнения, или лезть в дебри настроек за 10-ток галочек...
И так, предположим браузер неправильно определили кодировку и вы увидели следующее (как на скрине ниже)...

Чаще всего путаница бывает между кодировками UTF (Юникод) и Windows-1251 (большинство русскоязычных сайтов выполнены в этих кодировках).
- нажать левый ALT - чтобы сверху показалось меню. Нажать меню "Вид";
- выбрать пункт "Кодировка текста" , далее выбрать Юникод . Вуаля - иероглифы на странички сразу же стали обычным текстом (скрин ниже)!
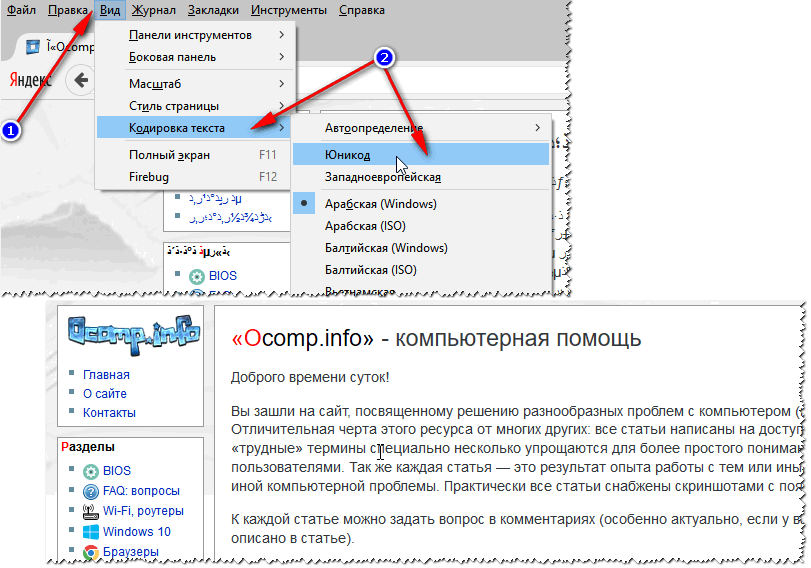
Еще один совет : если в браузере не можете найти, как сменить кодировку (а дать инструкцию для каждого браузера - вообще нереально!), я рекомендую попробовать открыть страничку в другом браузере. Очень часто другая программа открывает страницу так, как нужно.
Текстовые документы
Очень много вопросов по крякозабрам задаются при открытии каких-нибудь текстовых документов. Особенно старых, например при чтении Readme в какой-нибудь программе прошлого века (например, к играм).
Разумеется, что многие современные блокноты просто не могут прочитать DOS"овскую кодировку, которая использовалась ранее. Чтобы решить сию проблему, рекомендую использовать редактор Bread 3.
Bred 3
Простой и удобный текстовый блокнот. Незаменимая вещь, когда нужно работать со старыми текстовыми файлами. Bred 3 за один клик мышкой позволяет менять кодировку и делать не читаемый текст читаемым! Поддерживает кроме текстовых файлов довольно большое разнообразие документов. В общем, рекомендую!
Попробуйте открыть в Bred 3 свой текстовый документ (с которым наблюдаются проблемы). Пример показан у меня на скрине ниже.
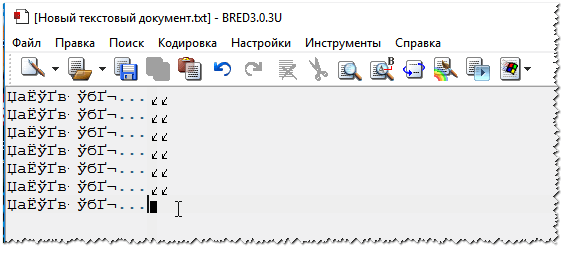

Для работы с текстовыми файлами различных кодировок так же подойдет еще один блокнот - Notepad++. Вообще, конечно, он больше подходит для программирования, т.к. поддерживает различные подсветки, для более удобного чтения кода.
Пример смены кодировки показан ниже: чтобы прочитать текст, достаточно в примере ниже, достаточно было сменить кодировку ANSI на UTF-8.
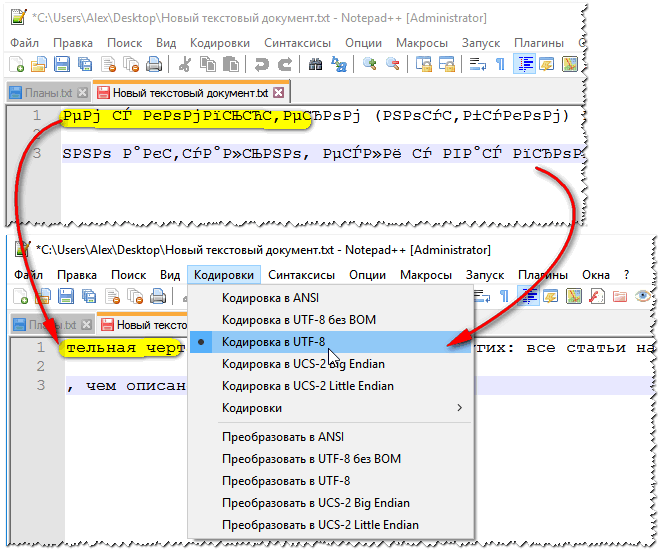
WORD"овские документы
Очень часто проблема с крякозабрами в Word связана с тем, что путают два формата Doc и Docx . Дело в том, что с 2007 Word (если не ошибаюсь) появился формат Docx (позволяет более сильнее сжимать документ, чем Doc, да и надежнее защищает его).
Так вот, если у вас старый Word, который не поддерживает этот формат - то вы, при открытии документа в Docx, увидите иероглифы и ничего более.
Решения есть 2:
- скачать на сайте Microsoft спец. дополнение, которое позволяет открывать в старом Word новые документы. Только из личного опыта могу сказать, что открываются далеко не все документы, к тому же сильно страдает разметка документа (что в некоторых случаях очень критично);
- использовать аналоги Word (правда, тоже разметка в документе будет страдать);
- обновить Word до современной версии.
Так же при открытии любого документа в Word (в кодировке которого он "сомневается"), он на выбор предлагает вам самостоятельно указать оную. Пример показан на рисунке ниже, попробуйте выбрать:
- Widows (по умолчанию);
- MS DOS;
- Другая...

Окна в различных приложениях Windows
Бывает такое, что какое-нибудь окно или меню в программе показывается с иероглифами (разумеется, прочитать что-то или разобрать - нереально).
- Руссификатор. Довольно часто официальной поддержки русского языка в программе нет, но многие умельца делают руссификаторы. Скорее всего, на вашей системе - данный руссификатор работать отказался. Поэтому, совет простой: попробовать поставить другой;
- Переключение языка. Многие программы можно использовать и без русского, переключив в настройках язык на английский. Ну в самом деле: зачем вам в какой-то утилите, вместо кнопки "Start" перевод "начать"?
- Если у вас раньше текст отображался нормально, а щас нет - попробуйте восстановить Windows, если, конечно, у вас есть точки восстановления (подробно об этом здесь - );
- Проверить настройки языков и региональных стандартов в Windows, часто причина кроется именно в них.
Языки и региональные стандарты в Windows
Чтобы открыть меню настроек:
- нажмите Win+R ;
- введите intl.cpl , нажмите Enter.

intl.cpl - язык и регион. стандарты
Проверьте чтобы во вкладке "Форматы" стояло "Русский (Россия) // Использовать язык интерфейса Windows (рекомендуется)" (пример на скрине ниже).

Во вкладке местоположение поставьте расположение Россия.

И во вкладке дополнительно установите язык системы на "Русский (Россия)". После этого сохраните настройки и перезагрузите ПК. Затем вновь проверьте, нормально ли отображается интерфейс нужной программы.
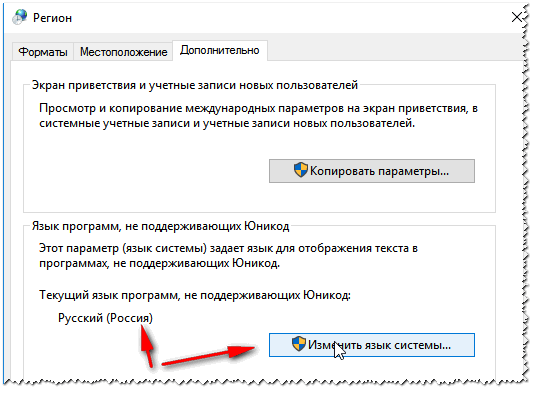
И напоследок, наверное, для многих это очевидно, и все же некоторые открывают определенные файлы в программах, которые не предназначены для этого: к примеру в обычном блокноте пытаются прочитать файл DOCX или PDF. Естественно, в этом случае вы вместо текста будут наблюдать за крякозабрами, используйте те программы, которые предназначены для данного типа файла (WORD 2007+ и Adobe Reader для примера выше).
На сим всё, удачи!
Когда вы создаете, открываете или сохраняете документ в Microsoft Word 97 документ может содержать информацию, которую вы не хотите предоставлять другим пользователям при распространении документа в электронном виде. Эта информация называется "метаданными". Метаданные используются для различных целей для расширения возможностей редактирования, просмотра, хранения и извлечения документов Microsoft Office.
Некоторые метаданные легко доступны через пользовательский интерфейс Microsoft Word; другие метаданные только получить доступ гораздо сложнее, таких как открытие документа в редакторе низкого уровня двоичных файлов. Ниже приведены некоторые примеры метаданных, которые могут храниться в документах:
- Ваше имя
- Инициалы
- Название компании или организации
- Имя компьютера
- Имя сетевого сервера или жесткого диска, сохранения документа
- Другие свойства и сводные сведения о файлах
- Невидимые элементы внедренных объектов OLE
- Имена Предыдущие авторы документа
- Версий документа
- Версии документа
- Сведения о шаблоне
- Скрытый текст
- Комментарии
Метаданные создаются в различными способами в документах Word. Таким образом это не единственный метод, который можно использовать для устранения такого содержимого из документов. В следующих разделах описаны области, где могут храниться метаданные в документах Word.
Как удалить имя пользователя из программы
Можно просмотреть или изменить имя пользователя. Чтобы сделать это, выполните следующие действия.
- В меню Сервис
выберите команду Параметры
. Перейдите на вкладку Сведения о пользователе
. .
Вы должны увидеть следующие поля:Имя
Инициалы
Почтовый адрес - Если не хотите информацию в свои документы, содержащие идентификационной строки вводятся или пробелы в соответствующие поля и нажмите кнопку ОК , чтобы принять изменения.
Новые документы, создаваемые будет содержать эту информацию, а не значения по умолчанию, введенное при установке Office. Тем не менее существующие документы уже может содержать эту информацию.
Удаление кратких личных сведений
При создании или сохранении документа в Word, сводные данные могут сохраняться в документе. Существует несколько методов, которые можно использовать для доступа к этой информации.
- Откройте документ. В меню файл выберите команду Свойства . Документ , Статистика , содержимое и Прочие вкладки могут быть заданы различные свойства, такие как ваше имя, имя его руководителя и название организации.
- В проводнике Windows щелкните правой кнопкой мыши документ и выберите команду Свойства в контекстном меню. Как выше, вкладки в диалоговом окне Свойства могут содержать информацию.
- Имеется возможность использовать Visual Basic для приложений макроса или другой программный код для чтения свойств, отображаемых в диалоговом окне Свойства . .
Можно удалить краткие личные сведения из существующего документа или шаблона. Чтобы сделать это, выполните следующие действия.
- Откройте документ или шаблон.
- В меню файл выберите команду Свойства .
- На вкладке Сводка снимите автора , Диспетчер , компании и все другие поля, которые необходимо распространять.
- На вкладке Настройка
- ОК . В меню файл нажмите кнопку Сохранить . В меню файл выберите командуЗакрыть . .
После выполнения этих действий документ не должен содержать сводные свойства.
Удаление кратких личных сведений, при подключении к сети
Если вошли в сети, сетевое имя пользователя может появиться в Автор поле на вкладке " Сводка " и в поле Автор на вкладке Статистика редактирования при сохранении документа. Это может произойти, даже если все личные данные были удалены с компьютера.
Чтобы удалить сведения из документа при работе в сети, выполните следующие действия.
- Если документ хранится на сетевом сервере, скопируйте его на локальный жесткий диск.
- Запустите компьютер, но не входите в систему к сети. Когда появится диалоговое окно входа сети, нажмите кнопкуОтмена
или нажмите клавишу ESCAPE.
Примечание Если не удается запустить Windows, нажав клавишу ESCAPE (например, компьютер работает под управлением Windows NT), не может продолжить выполнение процедуры.
- Откройте документ.
- В меню файл выберите команду Свойства .
- На вкладке " Сводка " снимите Автор , Руководитель , компании и все остальные поля, содержащие данные, которые не будут распространяться.
- На вкладке Настройка удалите все свойства, содержащие сведения, которые не будут распространяться.
- Когда закончите, нажмите кнопку ОК . В меню файл нажмите кнопку Сохранить . В меню файл выберите командуЗакрыть . .
При входе в сеть, не открывайте этот файл. В противном случае сетевое имя пользователя может быть записан в файл. Тем не менее можно использовать проводник Windows для копирования файла на сетевом сервере или на дискете.
Как удалить комментарии в документах
В Microsoft Word существует возможность добавления комментариев к документам. Обычно примечания содержат имя пользователя, создавшего их, таким образом, можно сказать, кто написал их.
Примечания обычно отображаются как выделенный текст; Щелкните правой кнопкой мыши в поле комментарий и нажмите кнопку Удалить примечание .
Все новые комментарии, созданные не должен содержать имя пользователя, поскольку удалено из диалогового окнаПараметры , как показано выше.
Удаление верхних и нижних колонтитулов из документов
Верхние и нижние колонтитулы в документах могут содержать идентификационные сведения. Чтобы удалить сведения из верхних и нижних колонтитулов, выполните следующие действия.
- В меню Вид выберите команду Колонтитулы . .
- Верхний и нижний колонтитулы отображаются в верхней и нижней части каждой страницы в документе; Измените их, как требуется.
- Когда вы закончите, нажмите кнопку Закрыть на панели инструментов Колонтитулы . .
Удаление записанных исправлений
Документы могут содержать записанные исправления, которые позволяют узнать, кто внес изменения в документ. При утверждении или отклонении исправлений текст сохраняется в документе и исправлений удаляются.
Отключение FastSave
Функция быстром ускоряет процесс сохранения документа, сохранив только изменения, внесенные в документ.
Реализована функция быстром текст, который необходимо удалить из документа могут остаться в документе, даже после сохранения документа. Если имеются опасения относительно удаленного текста в документах, выполните следующие действия.
- В меню Сервис выберите пункт Параметры .
- Выберите вкладку Сохранение . .
- Снимите флажок "Быстрое сохранение ". Нажмите кнопку ОК .
Примечание
В Microsoft Word 97 SR-1 и более поздних версиях быстром функция отключена по умолчанию.
Как найти и удалить текст отформатирован как скрытый
В документах Word имеется возможность форматирования текста как скрытые. Поскольку скрытый текст может содержать сведения, которые не следует распространять, может потребоваться отобразить и удалите его. Чтобы удалить весь текст в документе, отформатированный как скрытый, выполните следующие действия:
- В меню Сервис выберите пункт Параметры . Выберите вкладку Вид . .
- Установите флажок скрытый текст и нажмите кнопку ОК .
- В меню Правка выберите пункт Заменить .
- Чтобы развернуть диалоговое окно, нажмите кнопку Дополнительные . .
- Щелкните в поле ввода рядом с Найти .
- Нажмите кнопку Формат и выберите команду Шрифт . Установите флажок скрытый и нажмите кнопку ОК .
- Нажмите кнопку Заменить все .
Весь скрытый текст удаляется из документа. Чтобы отключить отображение скрытого текста, выполните следующие действия.
- В меню Сервис выберите пункт Параметры . Выберите вкладку Вид . .
- Снимите флажок скрытый текст . Нажмите кнопку ОК .
Удаление гиперссылок из документов
Удаление стилей из документов
Документы могут включать стили, содержащие метаданные. Можно удалить эти стили или переименовать их. Чтобы сделать это, выполните следующие действия.
- Откройте документ, содержащий стили.
- В меню Формат выберите команду стиль .
- Выберите стиль, который нужно удалить или переименовать. Щелкните Удалить , чтобы удалить стиль илиИзменить его.
Удаление старых версий файлов из документов
Word имеется функция версии файла, можно сохранить несколько версий одного документа в одном файле. Можно удалить старые версии документа перед обмениваться с другими пользователями.
Чтобы удалить один или несколько версий документа, выполните следующие действия.
- В меню файл выберите команду версии .
- Выберите версию документа, которую требуется удалить. Можно выбрать более одной версии, нажав клавишу CTRL при их выборе.
- Нажмите кнопку Удалить .
- Когда закончите, удаление старых версий из документа, нажмите кнопку Сохранить в меню файл . .
Удаление связей из кодов полей
Связанные изображения и другие объекты в документах Word могут содержать информацию о связи, например путь к связанному изображению или объекту. Из документа можно удалить информацию о связи, изменив коды полей.
Чтобы отобразить коды полей, выполните следующие действия.
- В меню Сервис выберите пункт Параметры . Выберите вкладку Вид . .
- Установите флажок коды полей . Нажмите кнопку ОК .
После коды полей отображаются, можно проверить ли они содержат подробные сведения см.
Чтобы удалить информацию о связи из связанного изображения или другого объекта, выполните следующие действия.
- Выберите связанный рисунок или объект. Или выделите код поля для изображения или объекта, если коды полей отображаются.
- Нажмите сочетание клавиш CTRL + SHIFT + F9.
Изображения или объекта теперь является несвязанным. Обратите внимание, что отмена связи изображения или объекта могут привести быть недоступный для редактирования.
Удаление шаблона имя и расположение
Все документы, созданные в Word основаны на шаблоне. По умолчанию это файл шаблона Normal.dot, расположенные в папке "Шаблоны". Тем не менее можно создать документ, основанный на другой шаблон в другом месте. Путь и имя этого шаблона, хранятся в свойствах документа.
Чтобы просмотреть имя и расположение шаблона, выберите в меню файл команду Свойства и перейдите на вкладкуСводка . .
Даже если шаблон с документом не отправляется, данный документ содержит имя и расположение шаблона. Чтобы изменить имя и расположение шаблона не содержащими идентификационных значений, выполните следующие действия:
- В меню Сервис выберите команду Шаблоны и надстройки .
- Нажмите кнопку присоединить .
- Выберите шаблон, который имеет имя и местоположение, которые не являются конфиденциальными, ни уникальными. Например так как каждый компьютер с установленной программой Microsoft Word имеется файл Normal.dot, можно выбрать.
- Нажмите кнопку Открыть . Нажмите кнопку ОК .
Примечание Шаблон может содержать макросы, элементы автотекста, пользовательские стили и пользовательские панели инструментов. Изменение шаблонов может сделать некоторые из этих элементов недоступными в документ.
Удаление сведений о маршруте
При отправке документа по электронной почте, используя маршрут, сведения о маршрутизации могут быть присоединены к документу. Чтобы удалить эту информацию из документа, необходимо сохранить документ в формате, который не содержит сведений о маршруте.
В Microsoft Word сохраните документ в формате HTML или RTF (формат RTF). Закройте и снова откройте новый файл. Так как теперь отсутствует сведений о маршруте, теперь можно сохранить документ в формате Microsoft Word.
Можно также выполнить следующие действия:
- Отключите быстром с помощью инструкциям, приведенным выше.
- В меню файл выберите пункт Отправить и нажмите кнопку Другой адресат .
- Нажмите кнопку Очистить для удаления маршрута. Нажмите кнопку ОК .
- В меню Файл выберите команду Сохранить .
Документ будет сохранен без любых сведений о маршруте.
Как удалить имена Предыдущие авторы
Microsoft Word хранит имена последних 10 человек, которые работали над документом в документе. Это автоматическая функция, не может быть отключен.
Тем не менее имена авторов, последние 10 из документа можно удалить путем сохранения документа в формате, который не содержит таких сведений. Например при сохранении документа в формате HTML или RTF (формат RTF) разработки информация будет потеряна. Затем можно закрыть и снова открыть документ RTF и HTML и сохраните его в формате Microsoft Word.
Как удалить свое имя из кода Visual Basic
При записи макроса Visual Basic в Word записанного макроса начинается с заголовка, подобное приведенному ниже:
" Macro1 Macro
" Macro recorded 3/11/1999 by
Чтобы удалить свое имя из записанных макросов, выполните следующие действия.
- Откройте документ, содержащий макросы.
- В меню Сервис укажите на пункт макрос и выберите команду Редактор Visual Basic
- В окне проекта дважды щелкните модуль, содержащий макросы.
- Удаление имени из записанного макроса.
По завершении удаления своего имени, нажмите клавишу ALT + Q, чтобы вернуться в программу. Нажмите кнопкуСохранить в меню файл . .
Как удалить Visual Basic ссылки на другие файлы
В редакторе Visual Basic существует возможность создать ссылку на другой файл. При открытии документа, содержащего ссылки на другие файлы, он может просматривать имена файлов, на которые имеются ссылки.
- Откройте документ, содержащий ссылки.
- В меню Сервис укажите на пункт макрос и выберите команду Редактор Visual Basic . Или нажмите клавиши ALT + F11.
- В меню Сервис выберите команду ссылки .
- Снимите флажок рядом с указанного файла или файлов. Когда закончите, нажмите кнопку ОК .
- Нажмите клавиши ALT + Q.
- В меню Файл выберите команду Сохранить .
Как удалить сведения о жестком диске или сети
При сохранении документа на локальном жестком диске или на сетевом сервере, данные, идентифицирующие локальный жесткий диск или сетевой сервер может быть записан в документ.
Эту информацию можно удалить из документа. Чтобы сделать это, выполните следующие действия.
- Откройте документ.
- В меню файл выберите команду Сохранить как . Сохраните документ для дисковода гибких дисков (как правило, A:).
- В меню файл выберите команду Закрыть .
- Выньте дискету из дисковода гибких дисков.
Теперь можно использовать проводник Windows для копирования документа с гибкого диска в любой жесткий диск или сетевой сервер.
Примечание : из-за ограниченности места на дискете (обычно 1,44 МБ), этот метод не может использоваться, если размер файла превышает объем свободного места на дискете.
Внедренные объекты в документы могут содержать метаданные
При создании внедренного объекта в документе, он сохраняет свои собственные свойства, независимо от того, что сделать для документа. Например если внедрить книгу Microsoft Excel в документ Word, документ и книга имеет собственные свойства.
Можно удалить метаданные из внедренного объекта, активируя объект, удаление любых метаданных, как описано выше, повторная активация документом-контейнером (используя приведенный выше пример, это будет документ Word) и затем сохранить документ контейнера.
Примечание При активации объекта, внедренного в документ, отображается только часть внедренного объекта в документе; объект может содержать дополнительную информацию, которая не отображается. Если требуется, чтобы документ содержал только визуальные параметры внедренного объекта, а не его фактическое содержимое, Вырезать объект и воспользуйтесь Специальная вставка элемента в меню Правка , вставить объект в документ, используя формат метафайла. После этого можно больше не изменить внедренный объект; Тем не менее он не содержит все метаданные.
Как удалить уникальные идентификаторы из документов Office
Из-за разработки программы, включенные в Microsoft Office 97 документы, созданные или сохранен в программах Office 97 могут содержать уникальный идентификатор.
- Всякий раз, когда вы не за компьютером, защитите его с защищенную паролем экранную заставку, пароль при включении питания или функцию блокировки Windows NT.
- Если на компьютере есть общие папки, убедитесь, что применять пароли для их таким образом, чтобы доступ к ним только авторизованным пользователям. Усовершенствовании безопасности с помощью управления доступом на уровне пользователей, таким образом, можно управлять точно кто имеет доступ к общим ресурсам на компьютере.
- При удалении файла немедленно очистите корзину. Возможно потребуется программа, полностью стирает или перезаписывает файлы при их удалении.
- При создании резервной копии данных, хранения файлов резервной копии в безопасном месте, например сейф, банковская ячейка или запирающийся шкаф. Храните одну копию резервных копий в надежном расположении, в случае, если основной склад непригодна для использования.
- Важные документы должна быть защищена паролем, чтобы убедиться, что только авторизованные пользователи могут открывать их. Пароли должны храниться в безопасных отдельном месте. Обратите внимание, что если вы не помните пароль, восстановить содержимое документа, защищенного паролем.
- Не распространяйте документы в электронной форме. Вместо этого распечатывайте их. Не использовать идентификационные элементы как отдельные шрифты, водяные знаки, логотипы или Специальная бумага, если необходимости (например, для презентации).
- Электронная почта не является анонимным. Если имеются опасения относительно ваши личные каким-либо образом в документ не электронной почты документа.
- Не пересылайте документы через Интернет с помощью протокола HTTP или FTP. Информация, передаваемая через эти протоколы отправляется в обычный текст", что означает, что это технически возможно (Однако маловероятно) для него могут быть перехвачены.
YOU_MUST_READ_ME.rtf Virus – это инфекция шифрования файлов, принадлежащая семейству ransomware. Он был заражен миллионами компьютерных систем и их файлов по всему миру. Он может легко вторгаться во все версии операционной системы Windows, такие как Windows XP, Windows7, Windows8.1 и новейшая версия Windows 10. Он разработан командой удалённого хакера с главной целью выманить огромные деньги, чинив невинных пользователей. Он попадает внутрь вашей системы через кампанию спам-почты, пакет бесплатной программы и нажимает на вредоносные ссылки, посещает коммерческий сайт и другие сложные способы. После успешного вторжения YOU_MUST_READ_ME.rtf Virus будет глубоко сканировать весь жесткий диск t зашифровать все ваши личные файлы и данные, включая Word, Excel, Power-point, Images, Images, Audios, Videos, Games, Apps и т. Д. Он использует строгий криптографический алгоритм AES и RSA для шифрования всех видов системных файлов. Это также делает ваши файлы такими странными и недоступными, добавляя вредоносное расширение в конце каждого файла.
Как YOU_MUST_READ_ME.rtf Virus пугает невинных пользователей:
Сразу после успешного зашифрования всех системных файлов YOU_MUST_READ_ME.rtf Virus пытается напугать невинных пользователей отправкой комментария выкупа на экране компьютера. В этом сообщении указано, что все данные и файлы шифруются с помощью сильного ключа шифрования. Чтобы восстановить все данные и файл, вам необходимо приобрести ключ дешифрования, стоимость которого составляет около 500 долларов США. Вы должны заплатить эту огромную сумму в виде бит-монет за 48 часов, иначе ваши данные и файл будут удаляться постоянно из вашей системы.
Как сделать сделку с YOU_MUST_READ_ME.rtf Virus:
Согласно предупреждению эксперта, жертва не должна заключать сделки с YOU_MUST_READ_ME.rtf Virus , потому что нет никаких доказательств, что она вернет вам весь файл сразу после получения выкупа. Есть очень вероятность, что вы можете потерять свои файлы и деньги. Чтобы восстановить все данные и файл, вам необходимо сначала удалить YOU_MUST_READ_ME.rtf Virus в вашу систему. Затем после того, как вы сможете восстановить все файлы и данные, используя законную программу восстановления.
Инструкции по удалению YOU_MUST_READ_ME.rtf Virus
План а: избавиться от YOU_MUST_READ_ME.rtf Virus с ручным процессом (рекомендуется кибер экспертов и топ техников только)
План б : удалить YOU_MUST_READ_ME.rtf Virus с ПК Windows, используя средство автоматического удаления (сейф и легко для всех пользователей ПК)
Windows OS план а: избавиться от YOU_MUST_READ_ME.rtf Virus с ручным
Перед выполнением ручного процесса, есть несколько вещей, которые должны быть подтверждены. Во-первых, это, что вы должны иметь технические знания и Рик опыт удаления ПК вредоносных программ вручную. Необходимо иметь глубокие знания записей системного реестра и файлов. Должны иметь возможность отменить неправильные шаги и должны знать возможные негативные последствия, которые могут возникнуть из вашей ошибки. Если вы не выполняете эти базовые технические знания, план будет очень рискованно, и его следует избегать. В таком случае он настоятельно рекомендуется включить для Plan B, который легче и поможет вам обнаружить и удалить YOU_MUST_READ_ME.rtf Virus легко с помощью автоматического инструмента. (С SpyHunter и RegHunter)
Шаг 1 : Удалить YOU_MUST_READ_ME.rtf Virus из панели управления

Шаг 2: Удалить YOU_MUST_READ_ME.rtf Virus из браузеров
На Chrome:
Открыть Google Chrome > нажмите меню Chrome > выберите Инструменты > щелкните расширение > выберите YOU_MUST_READ_ME.rtf Virus расширения > корзину
На Firefox:
Откройте Firefox > перейти на правом углу, чтобы открыть меню браузера > выберите Дополнения > выбрать и удалить расширения YOU_MUST_READ_ME.rtf Virus
В Internet Explorer:
Откройте IE > нажмите Инструменты > нажмите на управление надстройками, инструменты и расширения > выберите расширения YOU_MUST_READ_ME.rtf Virus
и его элементы и удалите их.
Шаг 3: Удалить YOU_MUST_READ_ME.rtf Virus вредоносные файлы и записи из реестра


3. Обнаружение записи реестра, созданные YOU_MUST_READ_ME.rtf Virus и тщательно удалить их по одному
- HKLM\SOFTWARE\Classes\AppID\
.exe - HKEY_CURRENT_USER\software\Microsoft\Internet Explorer\Main\Start Page Redirect=”http://
.com” - HKEY_LOCAL_MACHINE\SOFTWARE\Microsoft\Windows NT\CurrentVersion\virus name
- HKEY_CURRENT_USER\Software\Microsoft\Windows NT\CurrentVersion\Winlogon “Shell” = “%AppData%\
.exe” - HKEY_CURRENT_USER\Software\Microsoft\Windows\CurrentVersion\Run
- ‘Random’ HKEY_LOCAL_MACHINE\Software\Microsoft\Windows NT\CurrentVersion\Random
План б: удалить YOU_MUST_READ_ME.rtf Virus с автоматической YOU_MUST_READ_ME.rtf Virus утилиту
Step1. Сканируете зараженный компьютер с SpyHunter, чтобы удалить YOU_MUST_READ_ME.rtf Virus.
1. Нажмите на кнопку Загрузить, чтобы безопасно скачать SpyHunter.

Примечание : Во время загрузки SpyHunter в вашем ПК, ваш браузер может отображать поддельные предупреждение таких, как «этот тип файла может нанести вред вашему компьютеру. Вы все еще хотите сохранить Download_Spyhunter-installer.exe так или иначе?». Помните, что это обман сообщение, которое фактически порожденных PC инфекции. Вы должны просто игнорировать сообщение и нажмите на кнопку «Сохранить».
2. Запустите SpyHunter-Installer.exe установки SpyHunter, с помощью установщика программного обеспечения Enigma.
3. После завершения установки получает SpyHunter для сканирования компьютера и поиск глубоко, чтобы обнаружить и удалить YOU_MUST_READ_ME.rtf Virus и связанные с ней файлы. Любые вредоносные программы или потенциально нежелательные программы автоматически получить отсканированы и обнаружены.
4. Нажмите на кнопку «Исправить угроз», чтобы удалить все компьютерные угрозы, обнаруженные SpyHunter.
Шаг 2. Используйте RegHunter для максимизации производительности ПК
1. Нажмите, чтобы скачать RegHunter вместе с SpyHunter
2. Запустите RegHunter-Installer.exe для установки RegHunter через установителя


Методы, используемые средством автоматического удаления YOU_MUST_READ_ME.rtf Virus
YOU_MUST_READ_ME.rtf Virus является очень современных вредоносных программ инфекции, так что это очень трудно для анти-вредоносных программ получает свое определение, обновление для таких атак вредоносного по. Но с автоматической YOU_MUST_READ_ME.rtf Virus средство удаления, нет никаких таких вопросов. Этот сканер вредоносных программ получает регулярные обновления для последних определений вредоносных программ и таким образом он может очень быстро сканировать компьютер и удалить все виды угроз вредоносных программ, включая шпионских программ, вредоносного по, троянских и так далее. Многие опросы и компьютерных экспертов утверждает это как лучший инструмент удаления инфекции для всех версий Windows PC. Этот инструмент будет полностью отключить связь между кибер криминалистической и ваш компьютер. Она имеет очень предварительный алгоритм сканирования и три шага процесс удаления вредоносных программ так, чтобы сканирование процесс, а также удаления вредоносных программ становится очень быстро.
Eula.rtf является типом RTF-файла, связанного с Microsoft Windows. Он разработан корпорацией Microsoft для операционной системы Windows. Он выглядит как настоящий и полезный для Системы. Но большая часть разработчиков вредоносных программ использует это законное имя файла для создания злонамеренного файла для злых целей. Он может быть переведен на лицензионное соглашение с конечным пользователем . Но он включает в себя дополнительный файл, который работает на задней панели системы, что сильно вредит вашей системе. Eula.rtf может скомпрометировать целевую систему, а также заражать все запущенные веб-браузеры, такие как Firefox, Explorer, Chrome, Safari, Edge и другие. Он может изменять настройки по умолчанию, такие как System, Desktop, браузер, домашняя страница и настройки DNS и т. Д. Он может перенаправлять пользователей с подлинной веб-страницы на другой вредоносный сайт без каких-либо проблем. Он может показать вам много поддельных предупреждений о безопасности, уведомления об обновлениях, вредоносных кодов и т. Д. На вашей веб-странице при работе в Интернете.
Как Eula.rtf загружается в ваш компьютер:
Большинство вредоносных файлов вставляются в ваш компьютер с помощью пакета бесплатных программ, таких как аудио, видео, игры, приложения и т. Д., Которые пользователи загружают, не зная своих лицензионных соглашений с конечными пользователями . Он также распространяется через файлы совместного доступа через устройства удаления нежелательных сообщений с использованием поврежденного программного обеспечения. Обновление системной программы и другие сложные способы.
Поэтому пользователи очень рекомендуют внимательно ознакомиться с руководством по установке, а также выбрать пользовательские или предварительные варианты. Не пытайтесь обмениваться файлами с помощью устройств удаления нежелательной почты, прежде чем использовать их. Не используйте пиратское программное обеспечение и компакт-диск и обновляйте программу со своей официальной веб-страницы.
Вредные действия Eula.rtf:
Eula.rtf является вредоносной компьютерной инфекцией, которая может нанести вред вашей Системе с помощью различных вредных действий. Ниже приведены некоторые из наиболее распространенных видов деятельности:
- Это может повредить ваши полезные файлы, которые хранятся в системе.
- Он может отключить вашу безопасность и конфиденциальность системы, инактивируя брандмауэр, интернет-безопасность и настоящую антивирусную программу.
- Он может добавлять дополнительные вредоносные файлы и окна.
- Он может отслеживать ваши привычки в Интернете для использования злом.
- Он может генерировать веб-трафик на вашей рабочей веб-странице до ливня скорости серфинга.
Как удалить Eula.rtf:
Попросите вашу веб-страницу системы заразиться Eula.rtf вирус, тогда вы настоятельно советуете удалить этот вирус, насколько это возможно. Но его легко удалить из обычной антивирусной программы. Поэтому, пожалуйста, следуйте приведенному ниже руководству по удалению, которое поможет вам удалить Eula.rtf легко и мгновенно из вашей Системы.
Шаги по удалению Eula.rtf с компьютера с компромиссом
Инфекции, такие как Eula.rtf или подобные или принадлежащие к другой категории вредоносных программ, предназначены для генерации только с плохим намерением зарабатывать деньги для своих разработчиков, которые используют любую технику, чтобы заставить вас отказаться. Однако большинство экспертов по безопасности, связанных с различными ассоциациями безопасности, говорят, что это не очень опасный браузер и может быть удален с зараженного компьютера, пройдя несколько шагов. Если вы выполните шаги в том же порядке и с полным вниманием, как описано в приведенных ниже процедурах, мы надеемся, что вы также можете легко освободить свой компьютер. Рекомендуется взять бумажную копию руководства на бумаге или получить другой компьютер, чтобы помочь вам выполнить шаги без каких-либо проблем.
Шаг 1: Отслеживание и удаление Eula.rtf из компьютерных процессов из диспетчера задач.

Шаг 2: найдите и удалите определение этой программы из файлов автозагрузки, файлов реестра и файлов хоста
Запустите файл-проводник или любую папку с моего компьютера.
Нажмите «Просмотр» в приведенном выше меню (пользователь старой версии Windows может перейти на панель управления, чтобы открыть «Параметры папки»)
Выберите «Параметры папки и поиска»
Перейдите на вкладку «Просмотр».
Прокрутите страницу вниз, чтобы найти опцию «Показать скрытые файлы и папки», и установите флажок.
Найдите «Скрыть защищенные файлы операционной системы» и снимите флажок. (Это позволит вам видеть супер-скрытые файлы в любой папке, чтобы идентифицировать подозрительные.)
Нажмите «Применить», затем «Хорошо»
Очистка определений Eula.rtf из реестра Windows

Или
Или

Теперь запустите проводник Windows и перейдите в% appdata%, чтобы найти и удалить из него исполняемые файлы suspicios и закрыть окно.
Файл Fixing Hosts для блокировки нежелательных перенаправлений во всех активных браузерах

Шаг 3: Удаление Eula.rtf из всех известных браузеров (Шаги, включенные для Chrome, Firefox и Internet Explorer)
Google Chrome

Mozilla Firefox

Internet Explorer

Очистка ярлыков браузера на компьютере также рекомендуется в большинстве случаев и должна выполняться для всех установленных браузеров, для которых выполняются следующие шаги:

Шаг 4: Удалите Eula.rtf с помощью автоматического решения
Хотя метод удаления с помощью ручных инструкций эффективен и доказан, чтобы обеспечить наилучшие результаты, все же некоторые из пострадавших пользователей могут не получить результаты в соответствии с их желанием. Это может произойти из-за отсутствия технического согласия на доступ к большинству административных утилит, используемых в приведенных выше рекомендациях. Если вы также застряли в инструкциях или искали самый безопасный метод, который не требует каких-либо высоких шагов руководства вручную, выбор оптимального решения может быть лучшим решением. Вам просто нужно сделать несколько инструкций, сделанных на практике, чтобы установить и просканировать систему, чтобы устранить все проблемы и полностью удалить Eula.rtf. Необходимые шаги для этого - все здесь.
И установите его на свой компьютер (Внимание: это бесплатный сканер, который будет обнаруживать настоящие malwares только в вашей системе. Чтобы полностью устранить угрозы, вам придется купить полную версию, чтобы удалить угрозы. )

По завершении установки запустите сканер, и вы увидите два варианта, как показано на изображении ниже. Нажмите кнопку «Сканировать компьютер сейчас».

На этом шаге вы увидите панель процесса сканирования с обнаружением найденных угроз и ее краткое описание вместе с его миниатюрами с разбивкой по категориям.

Наконец, сканер завершает сканирование компьютера, чтобы отобразить полный список обнаруженных угроз на компьютере. Просто нажмите кнопку «Устранить угрозы», чтобы завершить удаление, которое вряд ли займет несколько секунд, в зависимости от характера и уровня серьезности вредоносных объектов.



 Настройка и подключение приставки цифрового телевидения
Настройка и подключение приставки цифрового телевидения Настройка и подключение приставки цифрового телевидения
Настройка и подключение приставки цифрового телевидения Беспроводная акустика JBL GO Black (JBLGOBLK) - Отзывы Внешний вид и элементы управления
Беспроводная акустика JBL GO Black (JBLGOBLK) - Отзывы Внешний вид и элементы управления Виртуальный компьютерный музей Dx связь
Виртуальный компьютерный музей Dx связь