Сделать из tp link мост проводной обзор. Режим bridge и router: положительные и отрицательные стороны.
Домашние роутеры компании TP-Link хороши тем, что кроме самой функции маршрутизатора, нередко также обладают функцией WDS-моста. Она может пригодиться для того, чтобы получать Интернет от другой (удалённой) точки доступа.
Настройка главного роутера
Если у вас есть доступ к главному роутеру, с которым вы будете устанавливать мост, установите в настройках wifi-сети конкретный номер беспроводного канала . Если на нём будет установлен автовыбор канала, то связь со вторым роутером может быть неустойчивой:
Настройка вторичного роутера в режиме WDS Мост
Эти манипуляции нужно выполнить на вашем маршрутизаторе.
Внимание! Если сигнал удалённой wifi-сети слабый, расположите свой роутер физически как можно ближе к источнику сигнала и по возможности — в поле прямой видимости (например, на подоконнике).
Подсоедините роутер к компьютеру с помощью патч-корда.
Вы можете выполнять настройку и по вай-фай. Однако, имейте в виду, что вам придётся несколько раз переподключаться к сети в случае смены SSID или настроек безопасности.
1 Зайдите в раздел Wireless .
В подразделе Wireless Settings выполните следующие настройки:
- Выберите тот же беспроводной канал, который использует главный роутер в удалённой сети;
- Отметьте флажок Enable WDS Bridging для включения режима WDS-мост;
- Нажмите кнопку Survey для поиска доступных wifi-сетей:
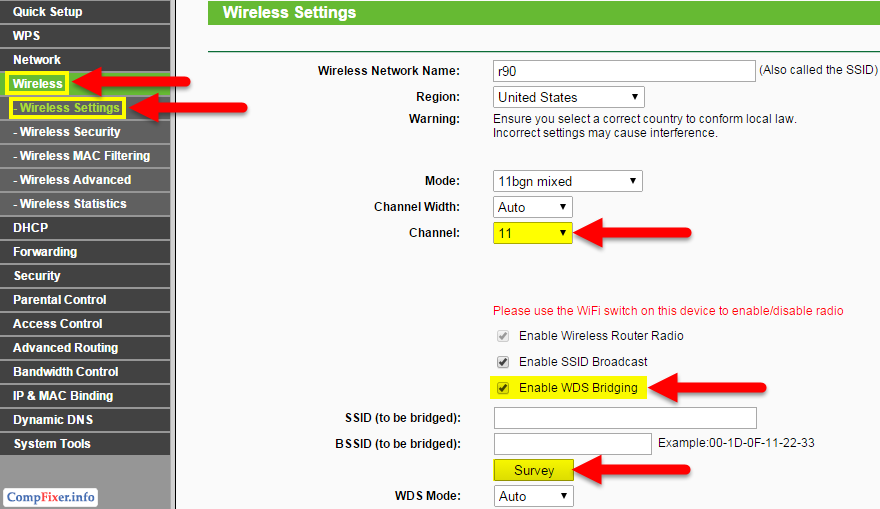
- Нажмите Connect напротив имени сети, с которой нужно установить мост:
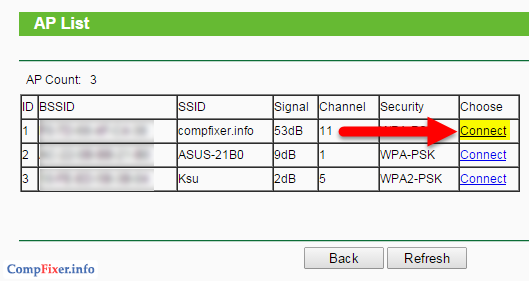
- В поле Key type выберите режим безопасности, используемый в удалённой сети;
- В поле Password введите ключ безопасности от неё же;
- В поле Wireless Network Name задайте имя для своей местной wifi-сети, если это нужно;
- Нажмите кнопку Save :
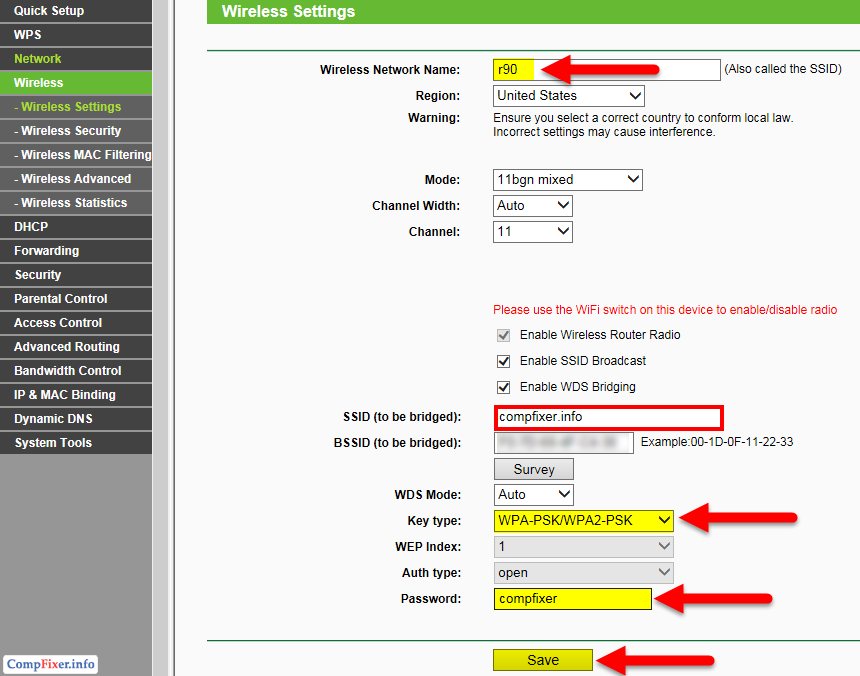
2 Перейдите в подраздел Wireless Security и отредактируйте настройки безопасности местной вай-фай сети, если это нужно:
- Выберите режим безопасности (рекомендуется WPA2-PSK);
- Задайте ключ безопасности;
- Нажмите Save :
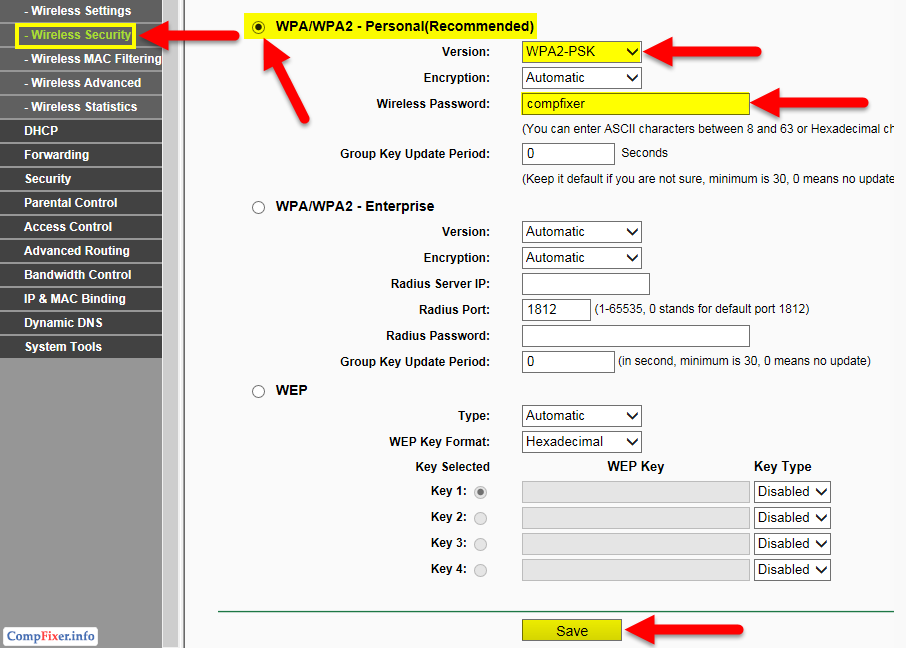
3 Перейдите в раздел Network .
Откройте подраздел LAN .
- Задайте новый локальный IP-адрес для своего роутера из диапазона адресов, который используется в удалённой сети. Это позволит вам заходить на веб-интерфейс вашего маршрутизатора после включения режима моста.
- Нажмите Save ;
- Нажмите ОК .
Функция моста будет работать и без этой настройки. Однако, если IP вашего маршрутизатора окажется в другом диапазоне адресов, то каждый раз для его администрирования вам придётся вручную менять IP сетевого адаптера на компьютере.
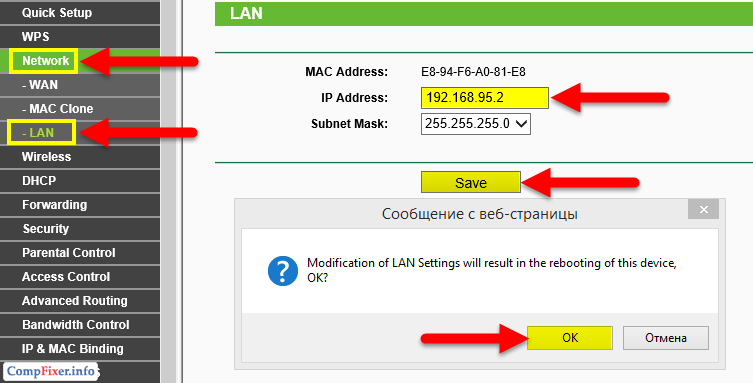
После перезагрузки зайдите на веб-интерфейс, используя новый ip-адрес.
4 Перейдите в раздел DHCP .
- В разделе DHCP Settings в настройке DHCP Server выберите Disabled .
- Нажмите Save :
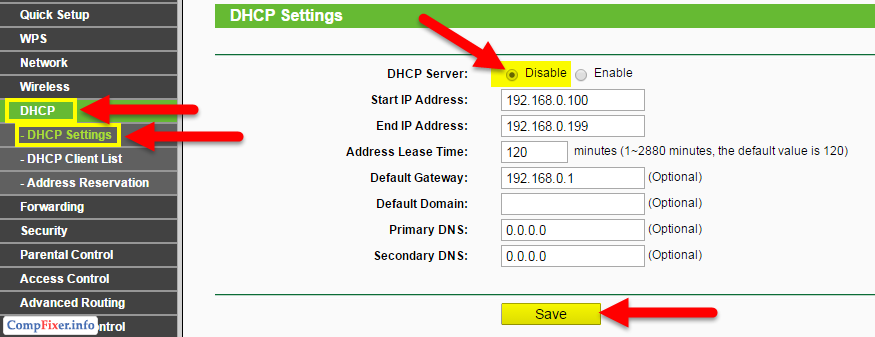
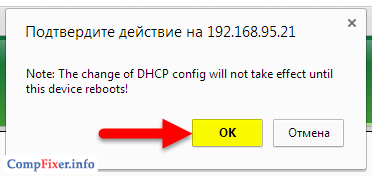
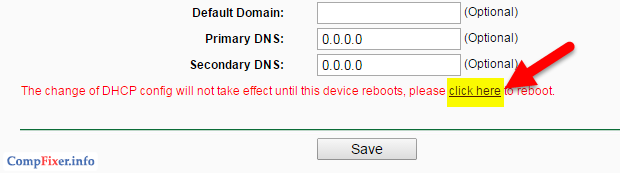
- Нажмите кнопку Reboot ;
- Нажмите OK :
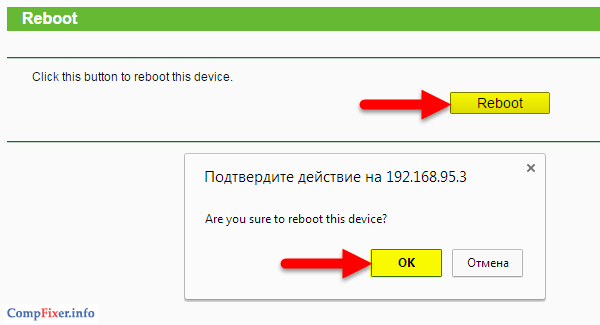
После этого роутер будет перезагружен.
В течение нескольких минут после перезагрузки ваш роутер автоматически подключится к удалённой wifi-сети. А вы сможете подключиться к своей местной WiFi-сети и получите доступ к Интернету.
6 мая 2010, 10:31
Решил написать небольшую заметку с простыми пояснениями на тему, что такое режим бриджа (bridge) и режим роутера (router) в ADSL-модеме. Я здесь не буду писать, какой режим лучше или хуже, и так понятно, что все зависит от задачи, которая стоит перед вами. Попробую на пальцах объяснить, чем они отличаются, а вы уже решайте, что лучше - бридж или роутер :) Названия режимов пошли от английских слов bridge (мост) и router (маршрутизатор). То есть верными будут и фразы, что модем работает в режиме моста или в режиме маршрутизатора.
Теперь об отличиях. ADSL-модем , который работает в режиме бриджа представляет из себя не, что иное как просто переходник между шнуром из вашей телефонной розетки и сетевым шнуром, который подключается к сетевой плате компьютера. Так как напрямую телефонный провод включить в сетевую плату нельзя, то нужно, что-то, к чему на вход мы подключим телефонный провод, а на выходе получим стандартный сетевой провод. Этим чем-то и является ADSL-модем и в режиме бриджа , он выполняет только эту функцию - переходника. Звучит может не совсем привычно, но по сути так и есть. Модем в этом режиме ничего не умеет. Для того чтобы инициировать подключение к интернет, необходимо пройти авторизацию у провайдера и получить сетевые настройки (внешний IP-адрес). Так как модем в режиме бриджа, это просто переходник, то эта операция возлагается на компьютер. То есть вы настраиваете у себя на компьютере сетевое соединение с провайдером, вносите туда логин и пароль и подключаетесь к интернету по мере необходимости.
Теперь режим роутера. В этом режиме ADSL-модем вместе с выполнением функции переходника, уже является более интеллектуальным сетевым устройством. Можно сказать, что в этом режиме ADSL-модем - это маленький компьютер (сервер), который предоставляет некоторые сервисы для вашего персонального компьютера. Теперь аутентификацию и получение сетевых настроек выполняет не ваш компьютер, а ADSL-модем . Для этого в него предварительно необходимо внести необходимые параметры соединения, и конечно же логин и пароль, которые вам выдал провайдер. ADSL-модем сам свяжется с провайдером и установит соединение. Даже если компьютер будет выключен, соединение с интернетом модем все равно сможет держать. Таким образом, если у вас модем с Wi-Fi точкой доступа , то через него можно выйти в интернет, например, с коммуникатора или ноутбука, без включения основного компьютера. Когда модем работает в режиме роутера, то становится активным встроенный межсетевой экран модема - файервол (firewall). Ваш компьютер при таком режиме чуть более защищен от внешнего мира. Также становятся доступными и другие функции (в зависимости от модема), например, встроенный DHCP-сервер .
Практически все ADSL маршрутизаторы могут работать в двух режимах — режим bridge и router. Если в вашей модели нет обоих режимов, значит нужно либо обновить прошивку, либо это достаточно редкий случай, и ваша модель эти оба режима не поддерживает.
Рассмотрим, что это за режимы, их плюсы и минусы. Начнем с режима бридж.
С английского данное слово переводится как мост, то есть роутер работает в режиме так называемого прозрачного моста.
Режим моста
Данный режим «превращает» маршрутизатор в глупого посредника между вашим компьютером и провайдером, при этом он не выполняет никаких функций, только переброс потока данных с телефонного порта на интерфейс подключения компьютера и обратно. В режиме бридж маршрутизатор может работать только с одним компьютером, создание локальной сети или точки доступа невозможна. А это значит, что к роутеру подключить компьютер и, например, смартфон, одновременно не получится. Это первый «минус» данного режима.
Отрицательные стороны режима bridge
Как уже говорилось, в режиме моста маршрутизатор не выполняет никаких функций, кроме бесконтрольной передачи трафика. Это значит, что он не сможет сам установить соединение с провайдером при включении. Это второй «минус».

Установка связи посредствами Windows
Теперь при включении компьютера пользователь должен сам вручную устанавливать подключение к провайдеру, а значит и в Интернет, посредствами операционной системы, введя логин и пароль в соответствующие поля и нажав «Подключение».
Помимо того, что маршрутизатор не умеет сам устанавливать связь, он также перестает выполнять следующие функции:
- DHCP-сервер. Как известно, данный сервис обеспечивает автоматическое назначение IP-адресов подключаемым к роутеру устройствам. В режиме моста DHCP теряем смысл (больше одного компьютера не подключить);
- Не работает встроенный межсетевой экран, также называемый файерволл или брандмауэр. Теперь межсетевые угрозы и атаки придется отбивать компьютеру;
- Роутер также не предоставляет дополнительных сервисов (в зависимости от модели), такие, как синхронизация времени, DNS-сервер, трансляция адресов (NAT), сетевой принтер и жесткий диск.
Положительные стороны режима bridge
Но в данном режиме есть и положительные стороны, точнее их всего две. Первая – простота настройки маршрутизатора.
Но следует помнить, что тем самым возникает необходимость настройки операционной системы!
Более детально о настройках будет рассказано во второй части статьи.
Вторая положительная черта – внешний IP-адрес, выданный провайдером, будет присвоен именно компьютеру, а не маршрутизатору, и в некоторых случаях это принципиально.
Router с английского переводится как маршрутизация, то есть полное управление проходящего через него трафика. Именно в этом режиме привычно нам работает маршрутизатор, когда включаешь компьютер, и Интернет уже есть, либо цепляешься к Wi-Fi точке доступа одновременно планшетом, смартфоном и всеми остальными беспроводными устройствами.

Режим маршрутизации
В режиме router маршрутизатор становится небольшим компьютером, полностью обрабатывающим всю информацию, проходящую через его порты. Роутер на основании находящейся в его оперативной памяти таблицы маршрутизации решает, кому именно из компьютеров отправить поступившую порцию информации, или вовсе отсечь ее по подозрению в сетевой хакерской атаке. Плюс ко всему теперь не требуется все время держать компьютер включенным – роутер сам поддерживает подключение к Интернет активным без сторонней помощи.
Но, наряду с положительными сторонами, есть и отрицательные.
Отрицательные стороны router режима
Первое – это нагрузка на процессор роутера. Нагрузка напрямую зависит от количества подключенных абонентов, и если ваша модель оборудована слабым процессором, малой оперативной памятью и «сырой» прошивкой, то одновременная загрузка торрент-контента, например, десятью компьютерами, скорее всего полностью «захлебнет» ваш роутер, он попросту зависнет.
Второе – это уязвимость сети при использовании беспроводной модели маршрутизатора. Хоть Wi-Fi и защищается паролем, но, как известно, 100% гарантированной системы защиты нет, умельцы взламывают и Wi-Fi пароли. В таких ситуациях поможет сложный длинный пароль (символов 20), и периодическая его смена.
Настройка маршрутизаторов
В данной главе перейдем к практической части и рассмотрим конкретные настройки в оба из режимов. Для примера возьмем разные маршрутизаторы.
Начнем с настройки аппаратов в режим моста.
Настройка режима bridge
Примером будет служить маршрутизатор ZyXEL.
Любая настройка роутера начинается со входа в его веб интерфейс, который и обеспечивает нам графическое меню настроек. Открываем веб браузер и переходим в настройки по адресу 192.168.1.1.
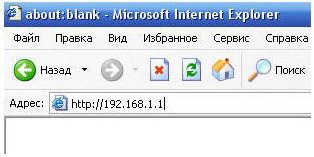
IP-адрес маршрутизатора
Если у вас другой роутер, то адрес может отличаться, уточните в инструкции по настройке. Далее вводим пароль администратора, и в открывшемся меню настроек переходим в пункт «Network», подменю «WAN», вкладка «Internet Connection».
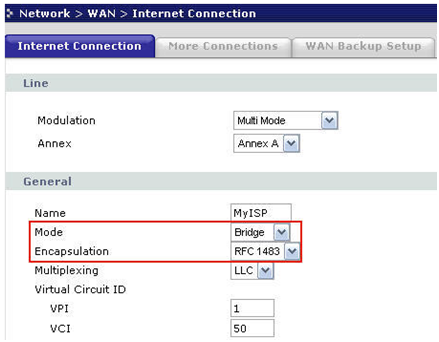
Выбор режима bridge
В области «General» видим строку «Mode» — это и есть пункт выбора режима работы устройства. Выбираем «Bridge», инкапсуляцию (Encapsulation) выставляем значение RFC 1483. Остальные значения устанавливаем согласно договору с провайдером. Жмем «Применить», настройка закончена.
Напоминаем, что в данном режиме моста маршрутизатор только устанавливает ADSL-соединение с провайдером, авторизацию же клиента необходимо устанавливать при помощи операционной системы.
Настройка в режим router
Повторяем предыдущие шаги входа настройки роутера. Переходим в те же подменю и вкладку, но в строке «Mode» уже выбираем режим «Routing».
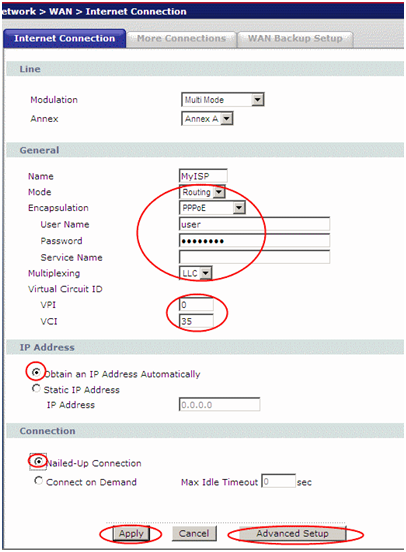
Настройка в режим router
Внешний вид окна настроек сразу поменяет вид, настроек станет гораздо больше. В инкапсуляции выбираем режим PPPoE (или тот, который поддерживает ваш провайдер), в поля «User Name» и «Password» вводим логин и пароль доступа в Интернет, выданный провайдером. Выдачу IP-адреса также ставим в режим автоматического. Жмем «Apply».
Настройка DHCP сервера
Вместе с активацией router режима придется провести еще пару настроек – DHCP сервера и Wi-Fi. DHCP-сервер служит для автоматического назначения IP-адресов подключаемым к маршрутизатору устройствам, что нам и обеспечит режим router.
DHCP-сервер настраивается во вкладке «DHCP Setup» подменю «LAN».
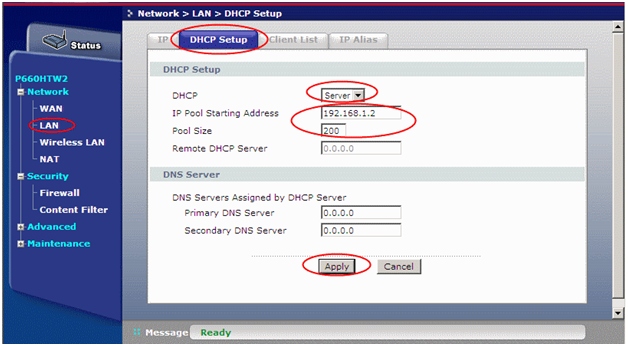
Настройка HDCP-сервера
В поле «DHCP» ставим статус «Server», во второй строке указываем первый адрес выдаваемого диапазона адресов, в третей строке – количество адресов (по сути количество подключаемых к роутеру устройств). Жмем «Apply».
Настройка Вай фай
И, напоследок, беспроводная сеть настраивается в меню «Wireless LAN».
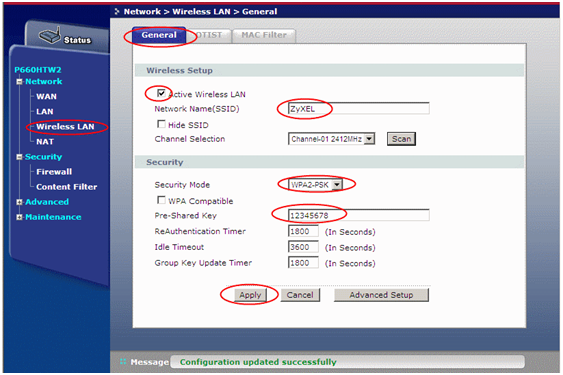
Настройка вай фай
29На повестке дня вопрос — как настроить режим роутера? С самых первых статей про wifi я сказал — покупайте WiFi роутер. Именно его, а не точку доступа, модем, репитер или что-то еще. Почему? Потому что это устройство многофункциональное и заменяет собой все эти штучки.
Прежде всего нужно разобраться с понятиями.
Точка доступа — это устройство, которое превращает кабельный сигнал в беспроводной. Но ведь роутер тоже? Однако это по своей сути два совершенно разных аппарата. Основное отличие в том, что точка доступа только раздает WiFi, то есть превращает в радиосигнал проводной интернет, такой своеобразный удлинитель.

Кроме того, с помощью точки доступа можно организовать беспроводной мост — связь между двумя сетями.
Основная настройка режима роутера дома — как раз работать в качестве точки, но он же способен делать не только это. Главным достоинством роутера является поддержка технологии NAT, то есть возможность внешний IP адрес от интернет провайдера превратить в 253 внутренних адреса, которые будут раздаваться различным подключаемым к нему устройствам, на которых также будет доступ в Интернет. Также роутер умеет перенаправлять порты, делать общий доступ к сетевым и подключенным через USB устройствам — принтерам, камерам, сканерам, файловым накопителям. Наконец, он просто может использоваться как обычный свитч, управляя локальной сеткой через патчкорды. Точка доступа всего этого сделать не может. То есть это то же самое, что сравнить мясорубку с кухонным комбайном.
Отличаются они и внешне — у точки доступа как правило всего лишь одна розетка под сетевой кабель с вилкой RJ-45 для интернетовского провода. И антенна. У роутера же этих входов как минимум 4-5, а то и больше + есть модели с одним или несколькими USB входами.

Модем — это аппарат, который предназначен для работы с провайдерами, предоставляющими доступ во всемирную паутину через телефонный кабель. И больше ни для чего другого — в чистом виде модем в режиме роутера работать либо просто не может, либо у него есть такой функционал для беспроводной передачи, но скорее в виде режима точки доступа. А роутер с поддержкой ADSL, то есть телефонного соединения, способен его заменить.
Репитер — это такоq беспроводной удлинитель или повторителю сигнала, продлевающий его от точки раздачи wifi на некоторое расстояние для присоединения к интернету компьютеров, находящихся в зоне неуверенного приема. Он позволяет его усилить. И наш любимый с вами wifi роутер имеет режим повторителя и умеет делать то же самое. кроме того, режим повторителя полезен, если необходимо обойти какое-либо препятствие при создании беспроводного моста, когда между двумя точками доступа нет прямой видимости. Тогда помещаем роутер в режиме ретранслятора в прямой видимости от обеих точек и передаем сигнал через него.

Как настроить режим роутера?
В разных моделях настройка режима роутера происходит по-разному. Нам надо будет подключиться к какому-то уже существующему вайфайю, который раздается каким-то другим роутером, и распространять его уже в нашей квартире. Показываю на примере Asus RT-N10U B в новой прошивке.
Заходим в админку (http://192.168.1.1), пункт «Администрирование», вкладка «Режим работы» (красным) или сразу кликаем на «Беспроводной роутер» в самом верху страницы настроек (зеленым).

В данный момент по умолчанию активирован режим «Беспроводной роутер». Его настройки вы найдете в этой статье, а мы поставим флажок на втором по счету — режим повторителя. И нажимаем кнопку «Сохранить».
Откроется страница, на которой отобразятся все беспроводные сети, находящиеся в радиусе приема роутера. Выбираем из них ту, к которой нам надо подключиться и вводи ключ доступа, если она запаролена.
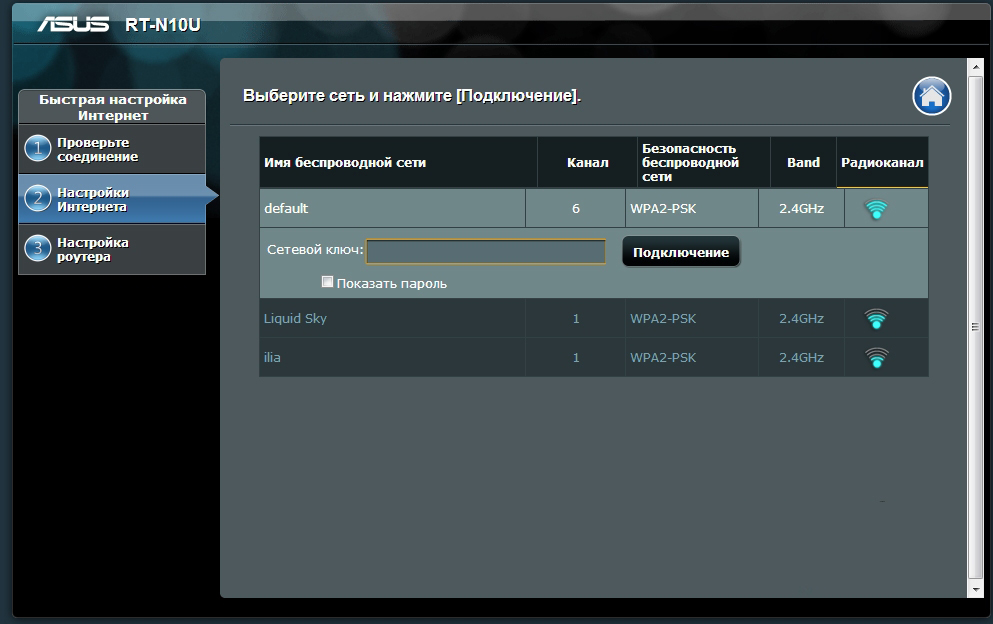
Жмем подключить. После соединения со сторонним роутером, вы сможете сделать еще одну интересную настройку: либо использовать данные для доступа той существующей сети, которую мы удлиняем. Либо задать свои собственные — тогда к нашему мы подключаемся с одними данными (SSID и паролем), а к тому, второму, в который непосредственно вставлен кабель интернета и сигнал которого мы удлиняем, — с другими.
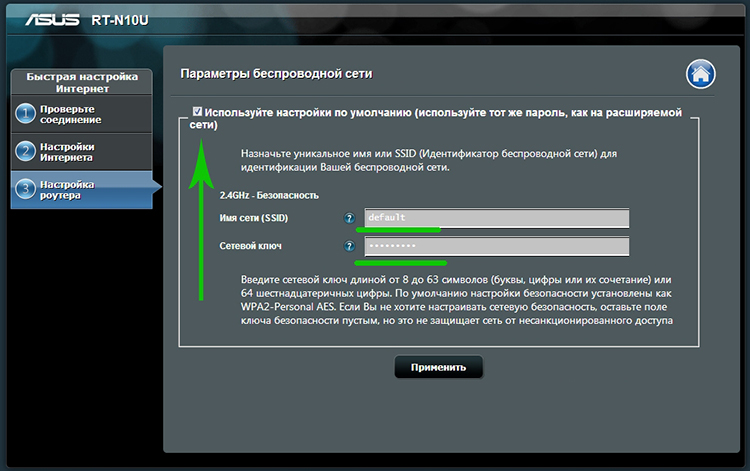
Дальше дело техники — ждем, когда все эти настройки применятся, и вы отключитесь от сети. После чего в списке доступных беспроводных подключений появится то новое, которое только что создали. Подключаемся к нему — и вперед, по просторам рунета!
WiFi роутер в режиме точки доступа
У Асуса он называется именно так, хотя, на мой взгляд, это не совсем верно, так как режимом точки можно назвать и самый первый.. Но не важно. Главное, что способ этот в том, что роутер соединяется с другим роутером или модемом через кабель и уже передает дальше сигнал wifi. Его удобно использовать, если у вас интернет работает через ADSL модем, а у самого роутера такой встроенной возможности нет. Но разбирать его нет смысла, так как подробно все описано в статье про модем в режиме роутера, ссылку на которую я уже дал выше.
Режим роутера в роли клиента
Клиент — тот, кто что-то получает. Этот режим называется так, потому что при нем роутер работает в обратном направлении — не вещает беспроводной сигнал из подключенного кабеля, а наоборот, получает по wifi интернет от другой точки доступа и распространяет его на другие устройства при помощи кабеля. Этот порядок работы доступен только в некоторых моделях.
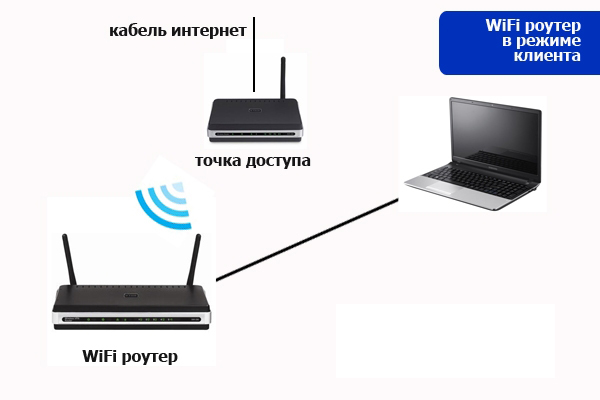
Самым ярким примером аппарата, работающего в этом ключе — wifi адаптер. А из роутеров такой способностью обладает Asus EA-N66.

Называется этот режим в данной модели «Беспроводной сетевой адаптер».
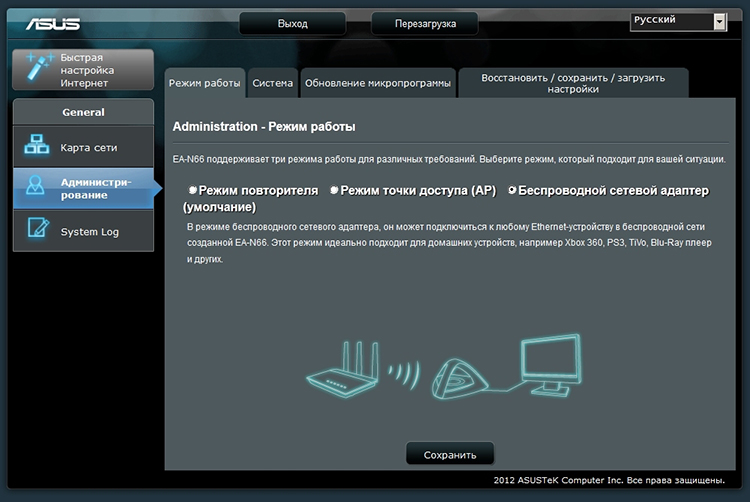
Режим роутера типа «мост»
Данный тип, доступный также в некоторых модификациях, позволяет объединить две автономные сети при помощи беспроводного «моста». При создании такого подключения нужно, чтобы оба роутера имели данный режим (Bridge). Либо можно сделать так, чтобы одно устройство было активировано как «точка доступа», транслирующая сигнал, а другое — как «клиент», принимающее его и распространяющее по кабелям на компьютеры своей сети. Из линейки Асуса, коего поклонником я являюсь, для организации такого моста подойдет современная моделька RT-N13U.
(325
оценок, среднее: 5,00
из 5)


 Настройка и подключение приставки цифрового телевидения
Настройка и подключение приставки цифрового телевидения Настройка и подключение приставки цифрового телевидения
Настройка и подключение приставки цифрового телевидения Беспроводная акустика JBL GO Black (JBLGOBLK) - Отзывы Внешний вид и элементы управления
Беспроводная акустика JBL GO Black (JBLGOBLK) - Отзывы Внешний вид и элементы управления Виртуальный компьютерный музей Dx связь
Виртуальный компьютерный музей Dx связь